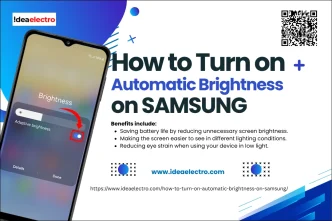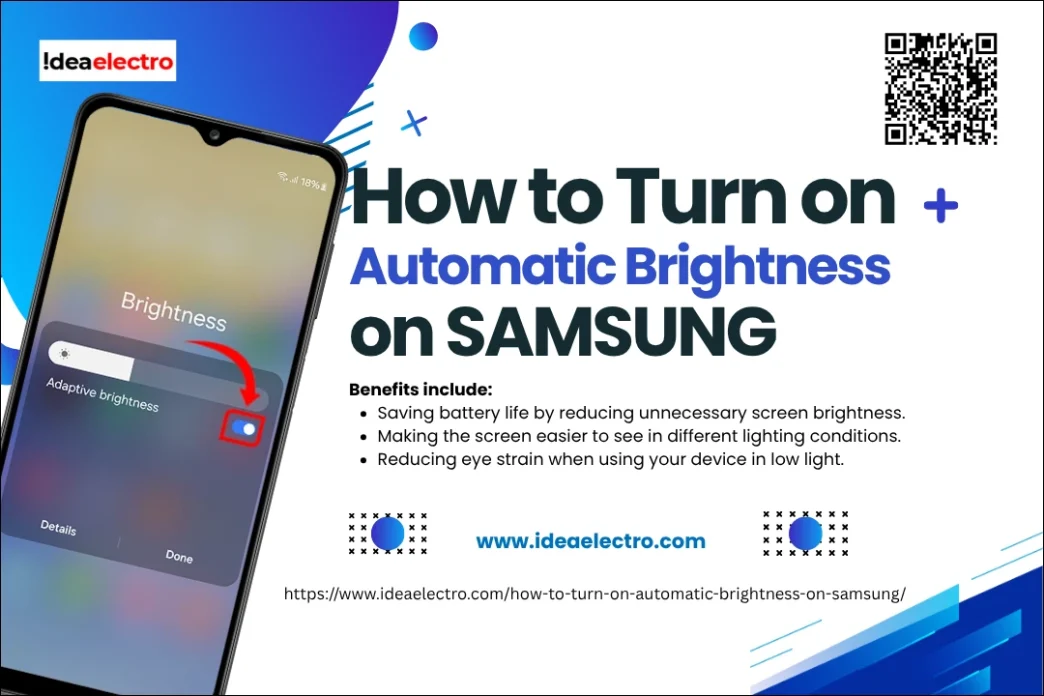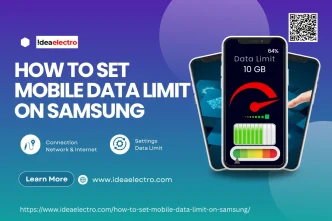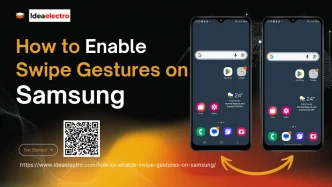If you use a Samsung phone or tablet, you might have noticed how sometimes your screen adjusts its brightness automatically. That’s because of a feature called automatic brightness (also known as adaptive brightness). It helps your screen stay bright when you’re outside and dims it down when you’re in darker places — saving battery and making the screen easier on your eyes.
In this guide, we’ll show you step-by-step how to turn on automatic brightness on your Samsung device, troubleshoot common issues if it’s not working, and explain why using this feature is a smart choice.
What Is Automatic Brightness on Samsung Phones?
Automatic brightness, or adaptive brightness, is a smart feature that uses your device’s light sensor to detect the lighting around you. Based on this, it adjusts your screen’s brightness to match your surroundings.
Benefits include:
- Saving battery life by reducing unnecessary screen brightness.
- Making the screen easier to see in different lighting conditions.
- Reducing eye strain when using your device in low light.
How to Turn On Automatic Brightness on Samsung
Method 1: Using the Quick Settings Panel
1. Swipe down from the top of your screen to open the Quick Settings panel.

2. Look for the Adaptive Brightness or Auto Brightness Tap the three-dot menu (⋮) or Edit buttons
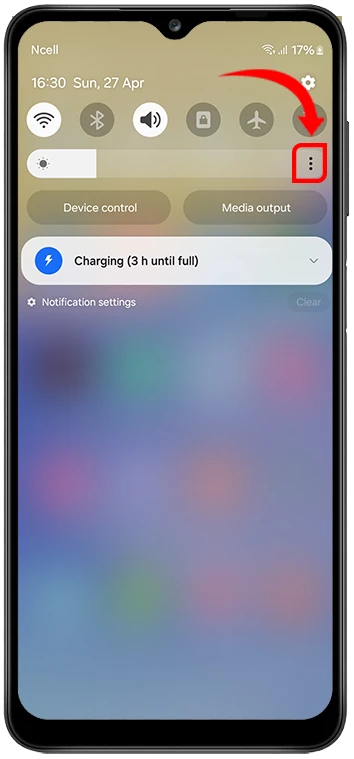
3. Enable Adaptive Brightness and tap on Done

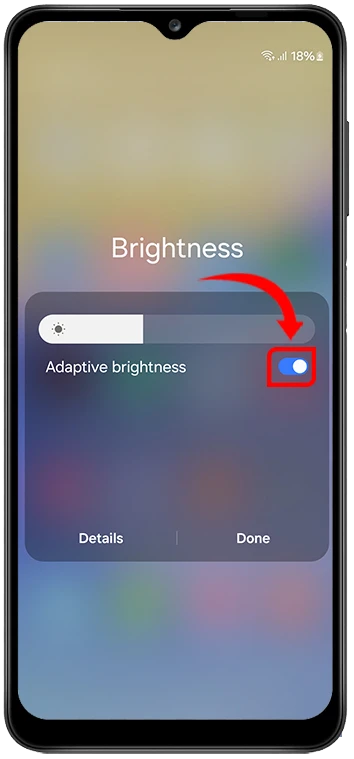
Method 2: Using the Settings App
1. Open the Settings app on your Samsung device.
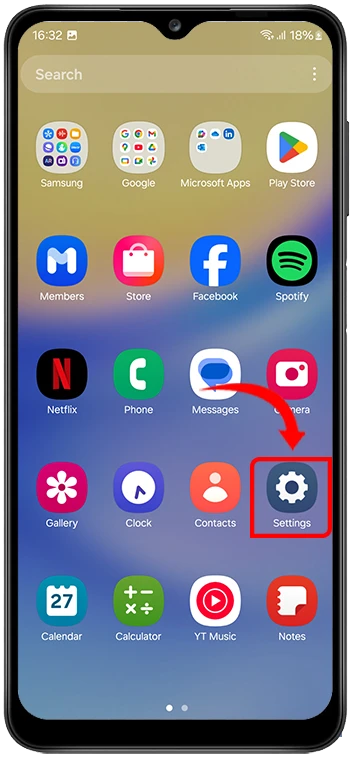
2. Scroll down and tap Display.
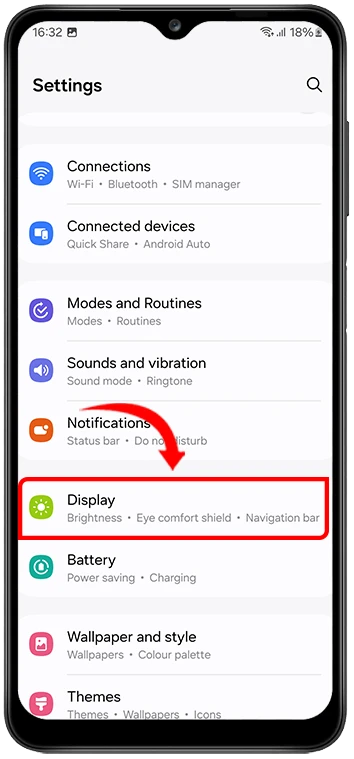
3. Find and toggle ON Adaptive Brightness.


Once enabled, your Samsung device will start automatically adjusting brightness based on your environment. Over time, it will also learn your habits — so if you keep adjusting it manually, it’ll adapt to your preferences.
What to Do If You Can’t Find Adaptive Brightness
If you don’t see the Adaptive Brightness option, try these steps:
- Check for different names: On some older Samsung models, it might be labeled Auto Brightness.
- Update your device: Newer updates (like One UI 4 or 5) might have moved or renamed settings.
- Use the Settings search bar:
- Open Settings.
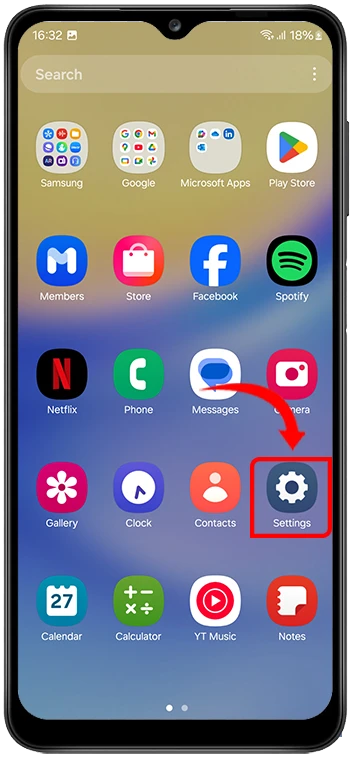
-
- Tap the search icon (magnifying glass).
![]()
-
- Type “brightness” or “adaptive brightness” to find it quickly.

Troubleshooting: When Automatic Brightness Is Not Working
Sometimes, automatic brightness doesn’t work as expected. Here’s what you can do:
1. Restart Your Device
A simple restart can fix small software glitches affecting the light sensor.
2. Check for Screen Protectors or Dirt
- If your device has a thick or dirty screen protector, it might block the light sensor.
- Clean your screen carefully, especially around the front camera area.
3. Calibrate Adaptive Brightness
- Turn off Adaptive Brightness and Manually adjust your brightness for a day or two depending on your environment
- Turn Adaptive Brightness back on.
- Your phone will reset its learning and start adapting again.
4. Update Your Software
- Go to Settings → Software Update → Download and install.
- Updates often fix bugs with sensors and brightness features.
5. Perform a Sensor Test (Advanced Users)
- Open your Phone app and Dial *#0*# (this opens a hidden diagnostic menu).
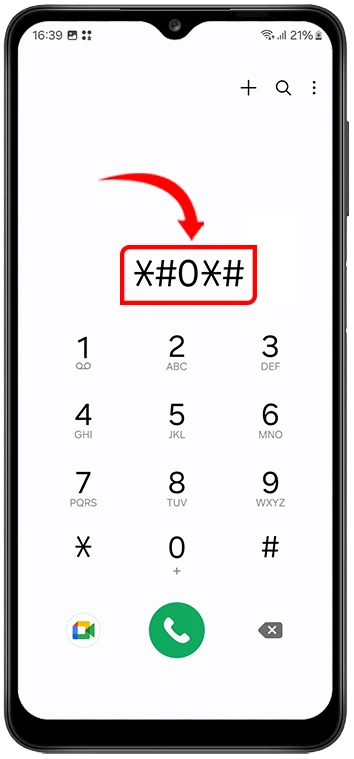
- Tap Sensors.

- Look for Light Sensor readings to make sure it’s working.

Benefits of Keeping Adaptive Brightness On
Keeping automatic brightness turned on offers several advantages:
- Saves battery life by not keeping the screen unnecessarily bright.
- Protects your eyes by reducing harsh brightness at night.
- Makes transitions smooth when moving between bright and dark environments.
- Improves the lifespan of your screen by preventing constant maximum brightness exposure.
When You Might Want to Turn Off Adaptive Brightness
While adaptive brightness is great, you might want to turn it off in these situations:
- When gaming and you prefer consistent screen brightness.
- While watching videos or editing photos where brightness changes can be distracting.
- In controlled environments like offices where lighting doesn’t change much.
- If you notice it’s not accurately adjusting to your preference even after calibration.
In such cases, you can manually adjust the brightness for better control.
Turning on automatic brightness on your Samsung device is a simple but powerful way to improve your phone experience. It saves battery, reduces eye strain, and keeps your screen at the right brightness for wherever you are. If you haven’t tried it yet, follow the steps in this guide to turn it on today. You’ll notice an immediate difference — and over time, your Samsung device will adapt perfectly to your habits. Explore your Samsung’s other display settings too — there’s a lot you can tweak to make your phone even smarter and more comfortable to use!