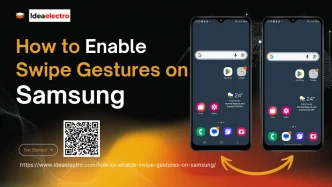A mobile hotspot turns your Samsung smartphone into a wireless internet source, allowing other devices to connect and browse using your mobile data. It’s especially useful when Wi-Fi isn’t available, such as during travel or power outages. This step-by-step guide is specifically designed for Samsung mobile users who want to set up and share their internet connection easily and securely.
What is a Mobile Hotspot?
A mobile hotspot is a feature that allows your smartphone to act as a wireless access point by broadcasting a Wi-Fi signal using your mobile data. This enables other devices—like laptops, tablets, or other smartphones—to connect and access the internet through your phone’s network. On Samsung devices, mobile hotspot functionality is built into the system settings. It’s important to distinguish between a Wi-Fi hotspot and other forms of tethering, such as USB or Bluetooth, which may require cables or pairing and typically support only one device at a time.
Before You Begin
Before activating your mobile hotspot, it’s important to take a few preparatory steps to avoid interruptions or unexpected data charges. Ensuring that you meet your carrier’s requirements and that your phone is ready can help make the setup process seamless.
- Ensure Wi-Fi or mobile data is turned on.
- Check mobile data plan and hotspot allowance.
- Know your carrier’s hotspot policy.
- Keep your phone charged.
Steps to Setup Mobile Hotspot on Samsung
Samsung makes it easy to turn your phone into a mobile hotspot using the built-in settings. Follow the steps below to activate and customize your hotspot to suit your needs. This setup allows for secure sharing, giving you control over who connects to your internet.
1. Open the Settings app.
![]()
2. Tap on Connections.
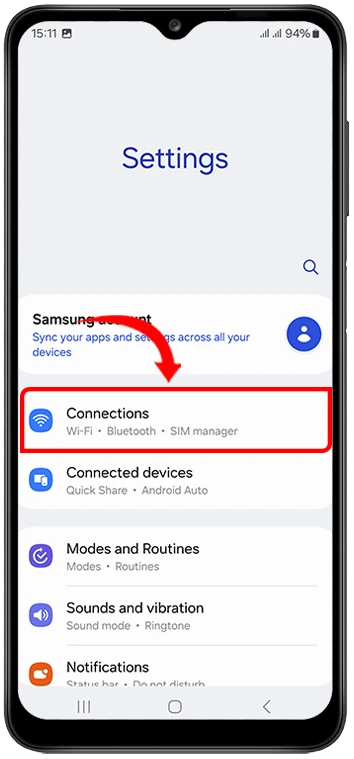
3. Select Mobile Hotspot and Tethering.
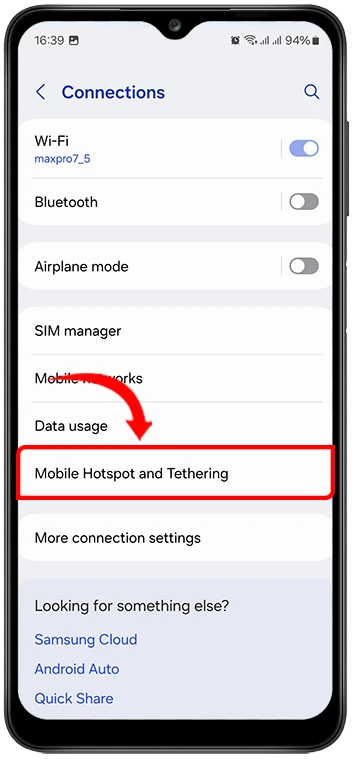
4. Tap Mobile Hotspot.
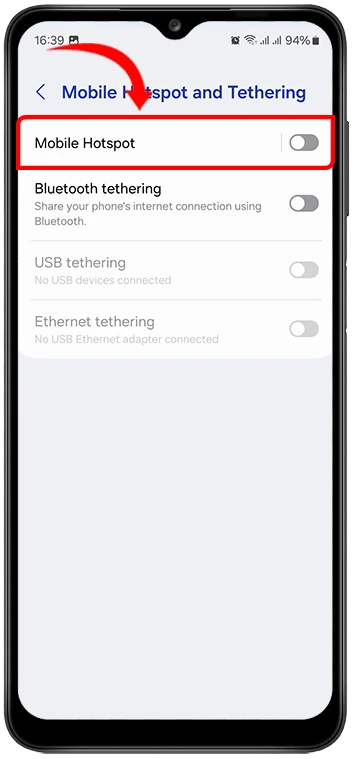
5. Toggle the Mobile Hotspot switch to ON.
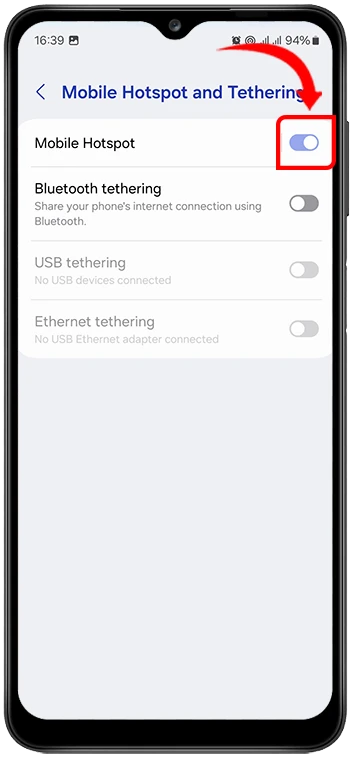
6. Tap Configure to set your hotspot name (SSID), password, and choose between 2.4GHz or 5GHz band if supported.
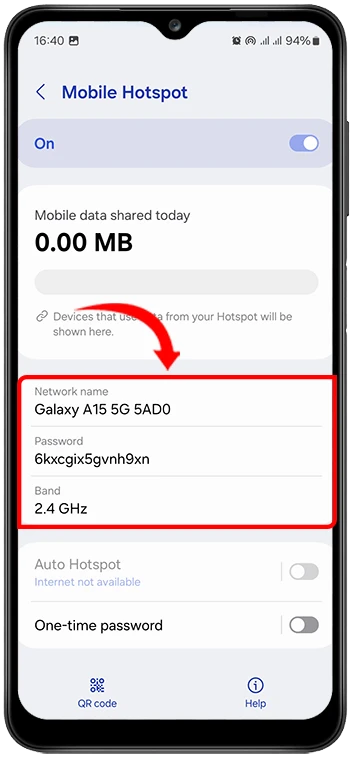
7. Tap Save to apply your changes.
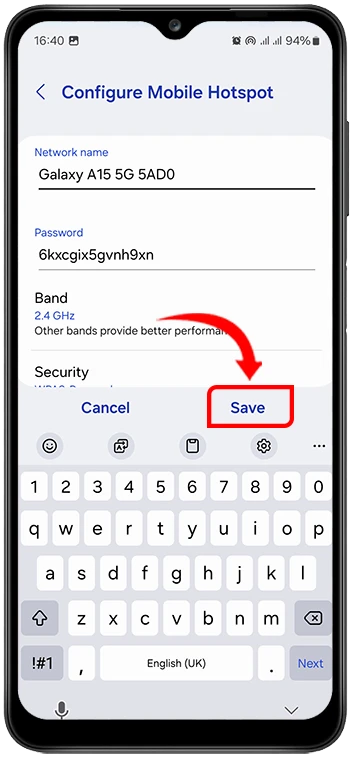
Tips for Better Hotspot Performance
For the best experience when sharing your mobile internet, consider optimizing how and where you use the hotspot. Performance can vary depending on device placement, number of connections, and signal strength. These simple tips can help improve speed and stability.
- Place phone in an open, elevated area.
- Use 5GHz band for faster speed (if supported).
- Limit number of connected devices.
- Turn off hotspot when not in use to save battery.
Troubleshooting Common Issues
Sometimes, mobile hotspots don’t work as expected. If your Samsung device isn’t broadcasting or connected devices can’t access the internet, troubleshooting can resolve most issues. Below are common problems and suggested solutions to get your hotspot running smoothly again.
- Hotspot not turning on? Make sure your mobile data is active and your carrier supports hotspot features.
- Other devices can’t find the hotspot? Ensure the hotspot is ON and visible, and that you’ve saved the configuration settings.
- Internet not working despite connection? Restart mobile data and ensure the connected device has proper network settings.
Using a Samsung smartphone as a mobile hotspot is an efficient way to provide internet access to multiple devices wherever you are. With just a few settings, you can create a secure and shareable Wi-Fi connection. Always monitor your data usage to avoid overage charges, and remember to turn off the hotspot when it’s not in use to conserve battery and protect your connection.