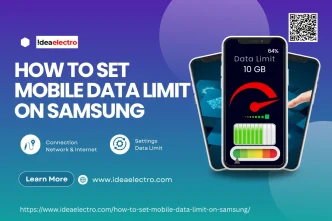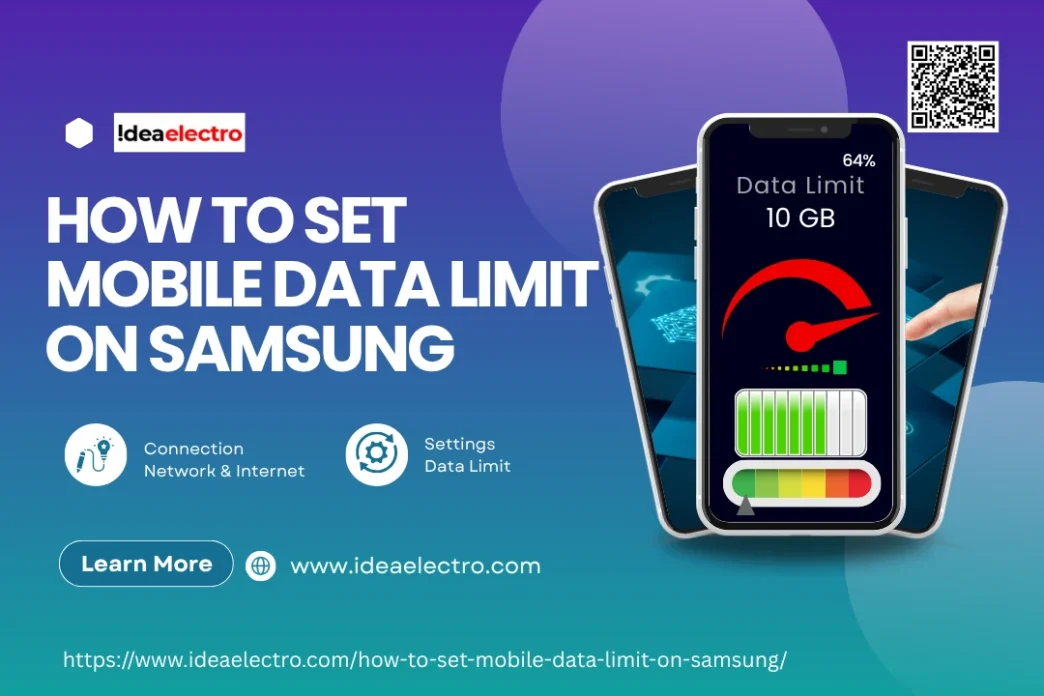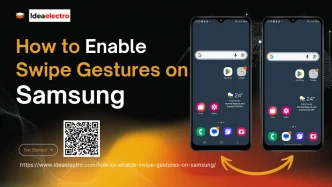In today’s always-connected world, managing mobile data usage has become essential to avoid bill shock and maintain optimal smartphone performance. Samsung devices offer robust built-in tools to help users monitor and control their data consumption effectively. This guide will walk you through the entire process of setting up data limits on your Samsung phone, ensuring you never exceed your plan’s allowance while staying connected.
Why Set a Mobile Data Limit?
Before diving into the setup process, it’s important to understand the benefits of setting a data limit. Mobile data overages can lead to expensive charges, while uncontrolled background app activity may drain your monthly allowance without you realizing it. By setting a limit, you gain financial control over your usage, prevent unexpected slowdowns, and can better manage family plans or shared data buckets. This is especially valuable for users on prepaid plans or those with strict data budgets.
Accessing Data Usage Settings on Samsung
To begin configuring your data limits, you’ll first need to locate the data usage settings on your Samsung device. These settings are conveniently grouped together in the Connections menu, providing a comprehensive overview of your data consumption. Here you’ll find all the necessary tools to set limits, track usage, and manage your data preferences in one centralized location.
Step-by-Step Instructions:
1. Open Settings(the gear icon in your app drawer or notification panel)
![]()
2. Tap Connections(or Network & Internet on some models)
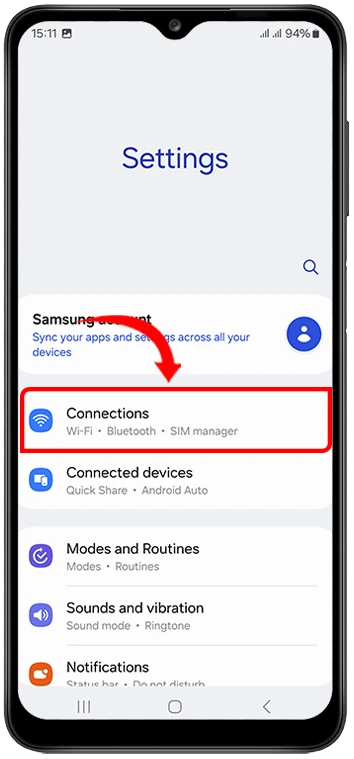
3. Select Data usage
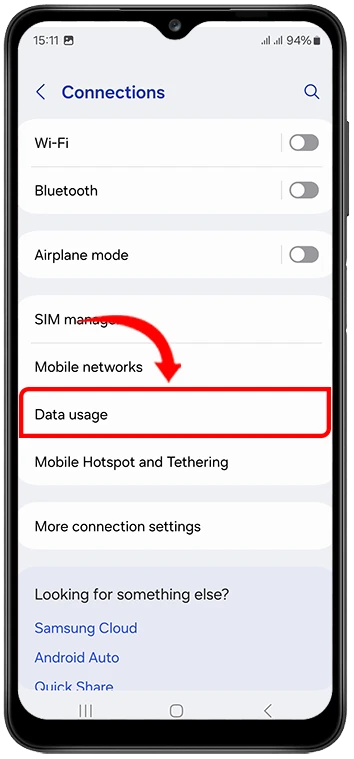
4. Tap Mobile data usage
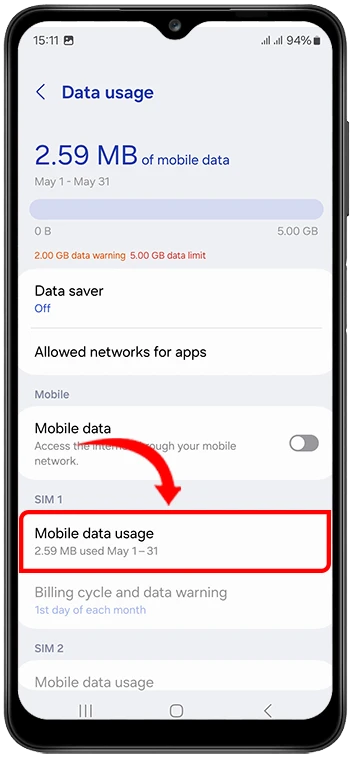
5. Tap on Settings – Gear Icon at top right corner (If you don’t see the gear icon, first turn on Mobile Data the gear icon will appear afterward.)
![]()
6. Toggle on Set data limit
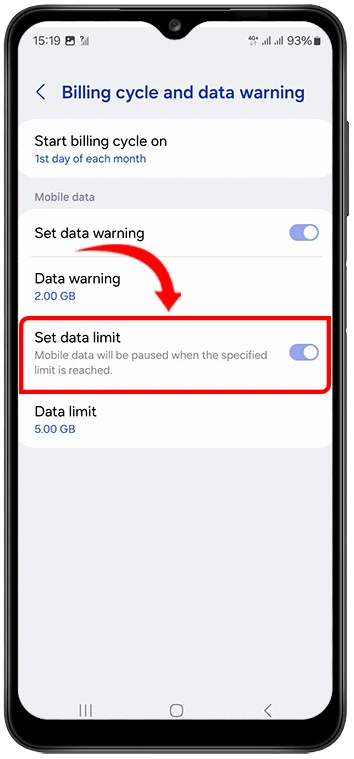
7. Tap on the Date limit and Enter the desired data volume in GB or MB as your desire. (e.g., 5GB, 10GB)
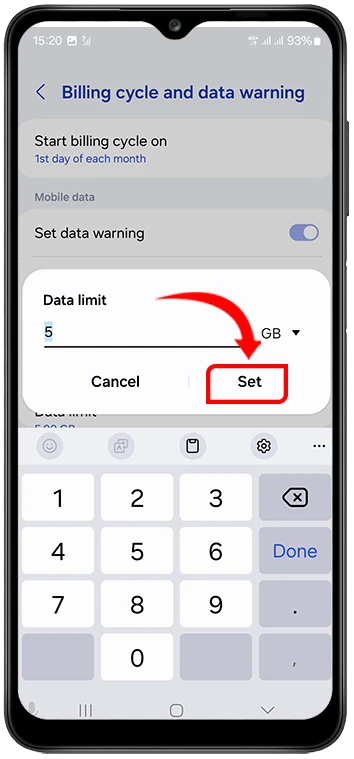
8. Set the Billing cyclestart date (match it with your carrier’s reset date)
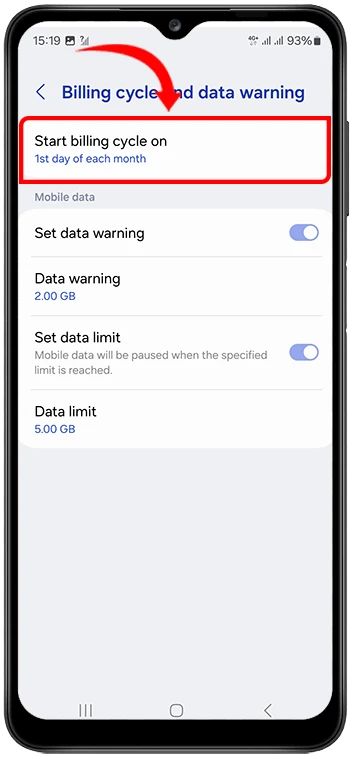
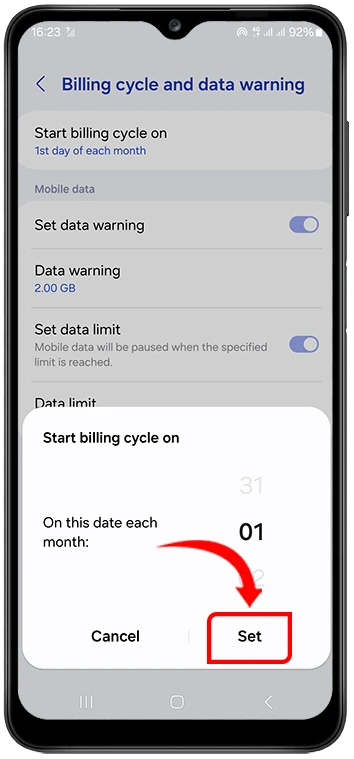
Setting a Data Warning (Optional but Recommended)
While a hard data limit provides ultimate protection against overages, setting a warning threshold offers a more flexible approach to data management. This proactive alert system gives you advance notice when you’re approaching your limit, allowing you to adjust your usage habits before your data gets cut off completely. Think of it as an early warning system that helps you make informed decisions about your data consumption.
Step-by-Step Instructions:
1. In Data usage, enable Data warning
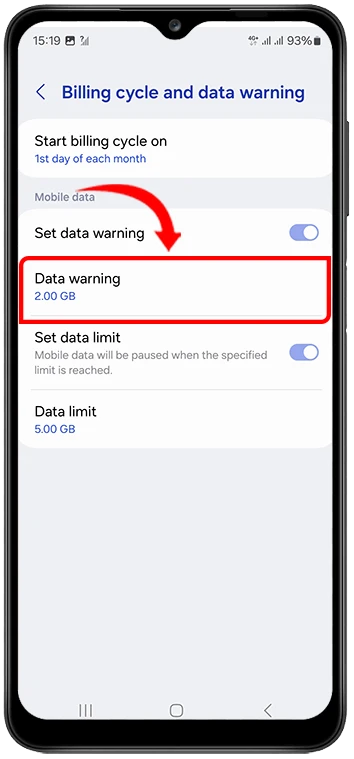
2. Set a warning threshold (e.g., 80% of your total limit)
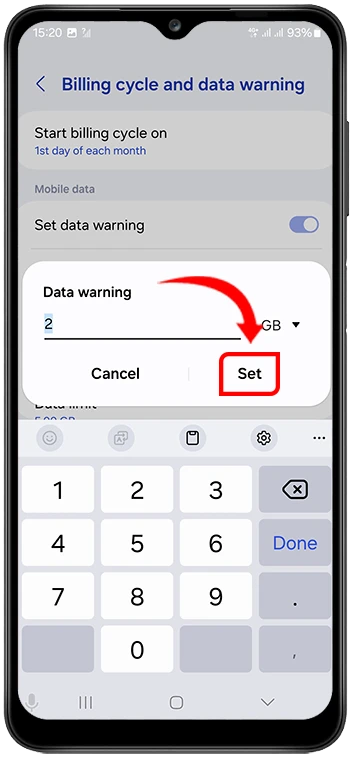
3. Your phone will notify you when you approach this threshold
Monitoring Your Data Usage
Regularly checking your data consumption is key to maintaining control over your mobile usage. Samsung’s detailed usage breakdown lets you identify which apps are consuming the most data, helping you make smarter decisions about your mobile habits. This visibility is crucial for spotting unusual data drains and optimizing your usage patterns throughout the billing cycle.
Step-by-Step Instructions:
1. View current usage under Mobile/Wi-Fi data usage
2. Check per-app consumption to identify data hogs
3. Restrict background data for specific apps in Settings > Apps > [App Name >For example Gallery] > Mobile data
![]()
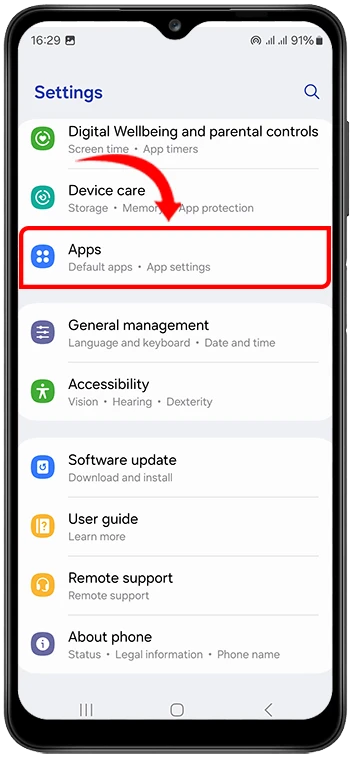
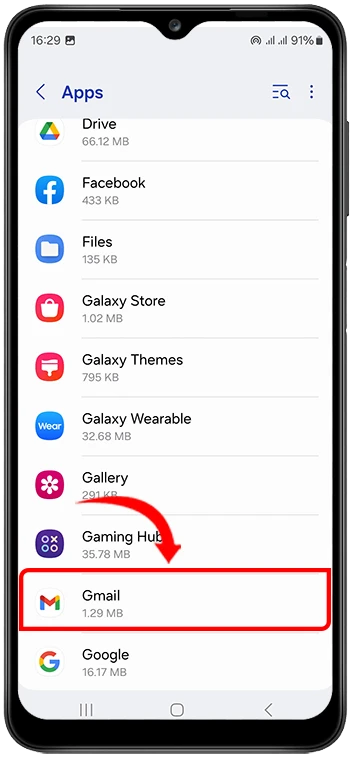
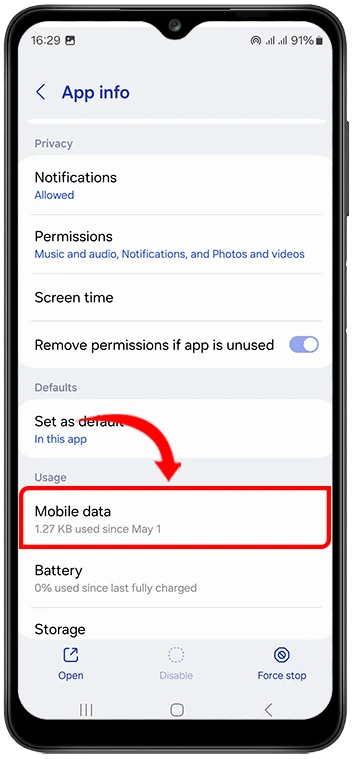
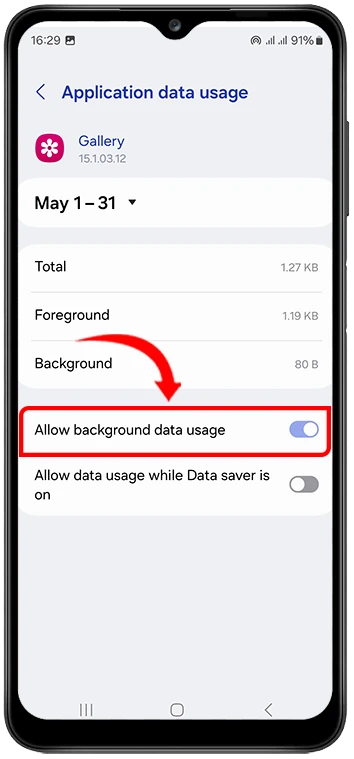
Troubleshooting Common Issues
Even with proper setup, you might encounter occasional issues with data limit functionality. Common problems include settings that appear grayed out, inaccurate data tracking, or features that don’t behave as expected. Understanding these potential hurdles will help you maintain reliable data management and quickly resolve any problems that arise.
Step-by-Step Instructions:
- If Data Limit option is grayed out:
- Turn off Mobile data, then try enabling the limit again
- Restart your phone if the issue persists
- For inaccurate data tracking:
- Reset statistics at the start of your billing cycle
- Ensure Mobile data is enabled for tracking
- If mobile data isn’t logging:
- Verify Data usage access is enabled in Settings > Apps > Special access
Alternative Methods and Third-Party Apps
While Samsung’s native tools are sufficient for most users, third-party apps can offer additional features for those who want more advanced data management capabilities. These alternatives often provide more detailed analytics, customizable alerts, and cross-device tracking options. However, they may also require additional permissions and could impact battery life, so it’s important to weigh the pros and cons before installation.
Implementing data limits on your Samsung device is a simple yet powerful way to take control of your mobile usage and avoid unexpected charges. By following this guide, you’ve learned how to set hard limits, configure warnings, monitor consumption, and troubleshoot common issues. With these tools in place, you can enjoy your mobile experience with confidence, knowing you’ll never be caught off guard by data overages again.