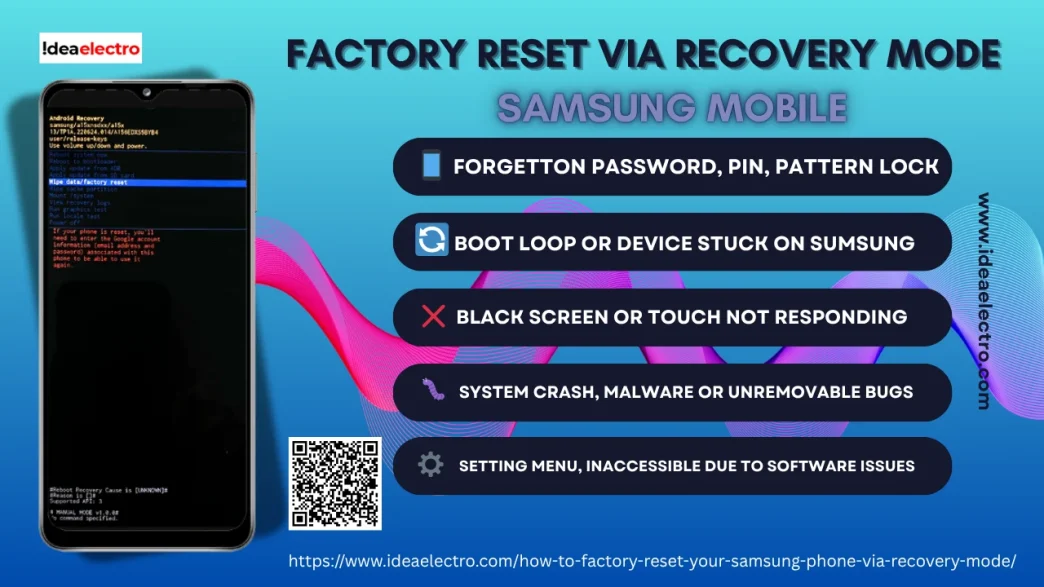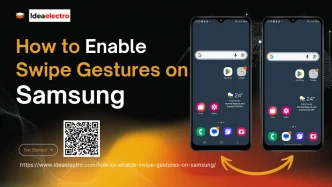A factory reset is often the last resort when your Samsung phone isn’t working properly — whether it’s stuck, unresponsive, or you’ve forgotten your password. One powerful method to restore your phone to working condition is by performing a factory reset through recovery mode. This approach allows you to reset the device even if you can’t access the normal settings menu.
In this comprehensive guide, you’ll learn what a factory reset is, when to use recovery mode, how to enter it, and step-by-step instructions to reset your Samsung phone safely.
What is a Factory Reset?
A factory reset, also known as a hard reset, is the process of erasing all data on your phone and returning it to the original factory settings. This includes:
- Removing all apps, photos, files, and personal configurations.
- Reverting system settings to default.
- Eliminating any malware, bugs, or software conflicts.
Unlike a soft reset (restarting your phone), a factory reset is more thorough and wipes everything, making it useful when you’re experiencing serious software issues or preparing the phone for resale.
When Should You Use Recovery Mode?
Normally, you can reset your phone from the settings menu. However, certain conditions might require using recovery mode instead:
- 📱 Forgotten password, PIN, or pattern lock.
- 🔄 Boot loop or device stuck on Samsung logo.
- ❌ Black screen or touch not responding.
- 🐛 System crash, malware, or unremovable bugs.
- ⚙️ Settings menu inaccessible due to software issues.
Recovery mode gives you access to vital tools even when the operating system isn’t booting up properly.
Important Precautions Before Factory Reset
Before performing a factory reset, it’s important to take the following precautions:
- Backup Your Data: A factory reset wipes all your data. If possible, back up your contacts, messages, photos, and files to Samsung Cloud, Google Drive, or an external device.
- Charge Your Battery: Make sure your phone has at least 50% battery life to avoid shutdowns during the reset process.
- Remove SD Card (Optional): This protects your external storage from accidental formatting.
- Know Your Google Account Details: After resetting, your phone may require you to log in with your previously synced Google account due to Factory Reset Protection (FRP).
How to Factory Reset your Samsung phone via recovery mode
The steps to enter recovery mode can vary slightly depending on your Samsung model. Here’s how to do it for most devices:
1. Power off your device completely.
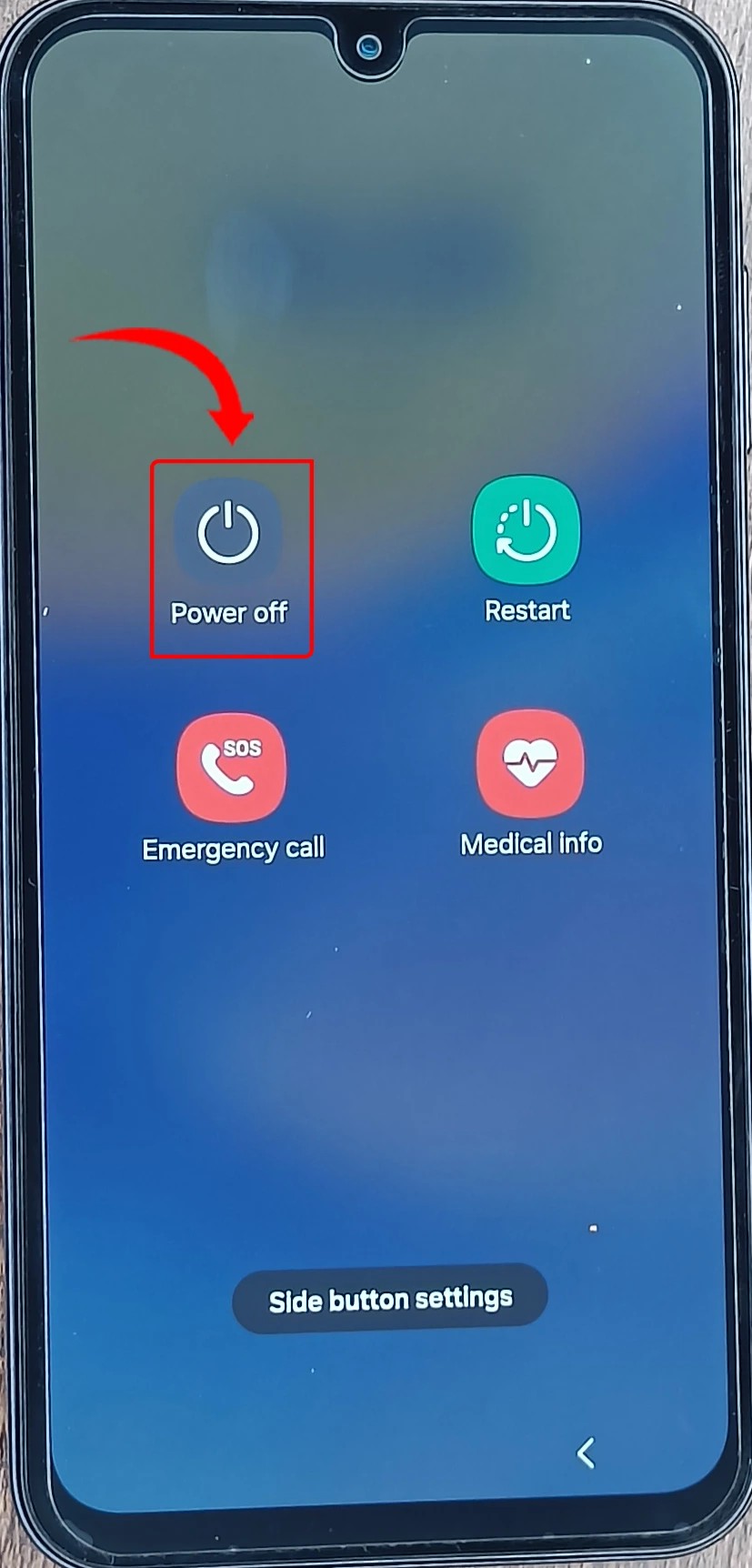
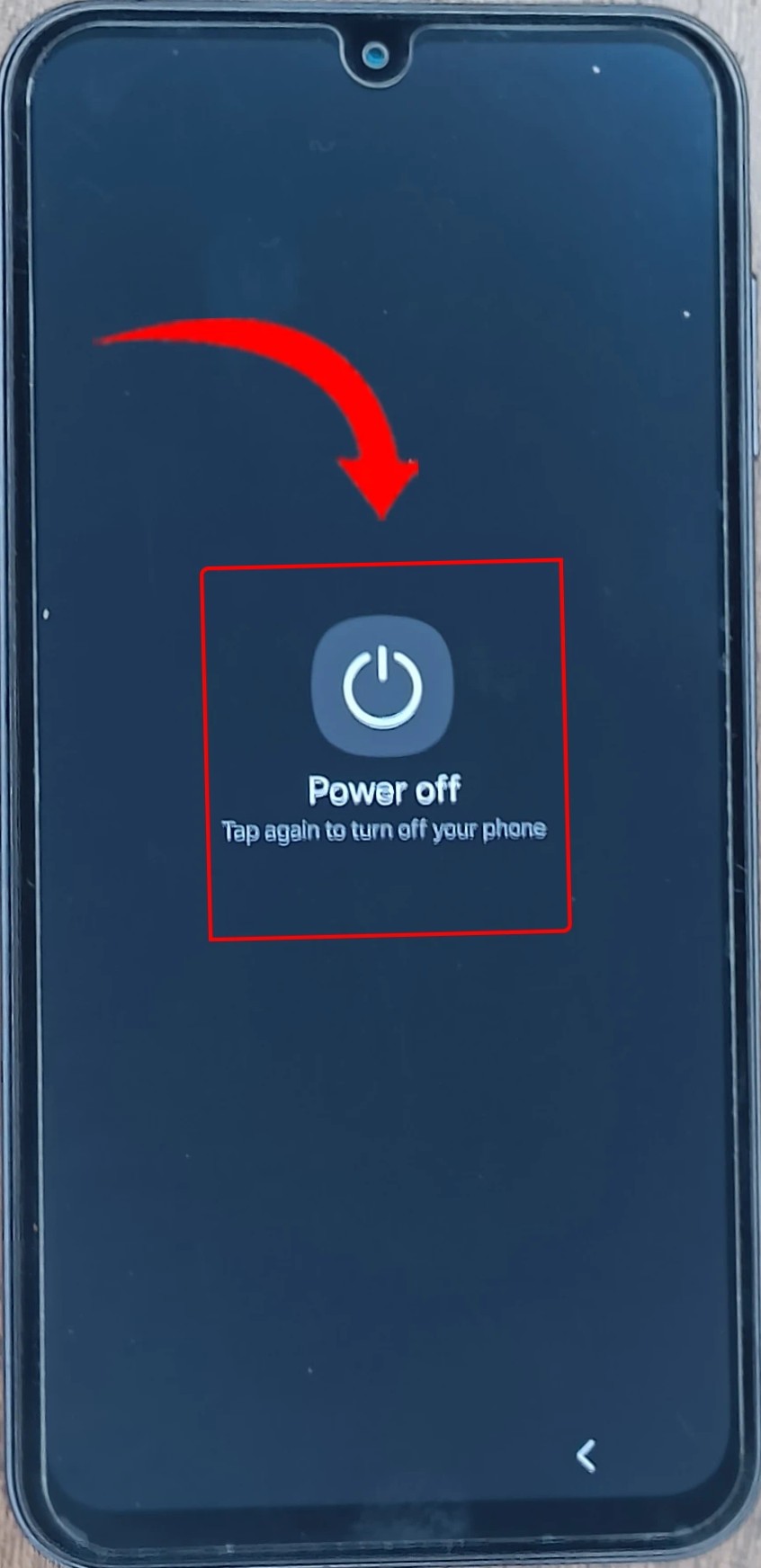
2. Press and hold the Volume Up and Power buttons simultaneously.

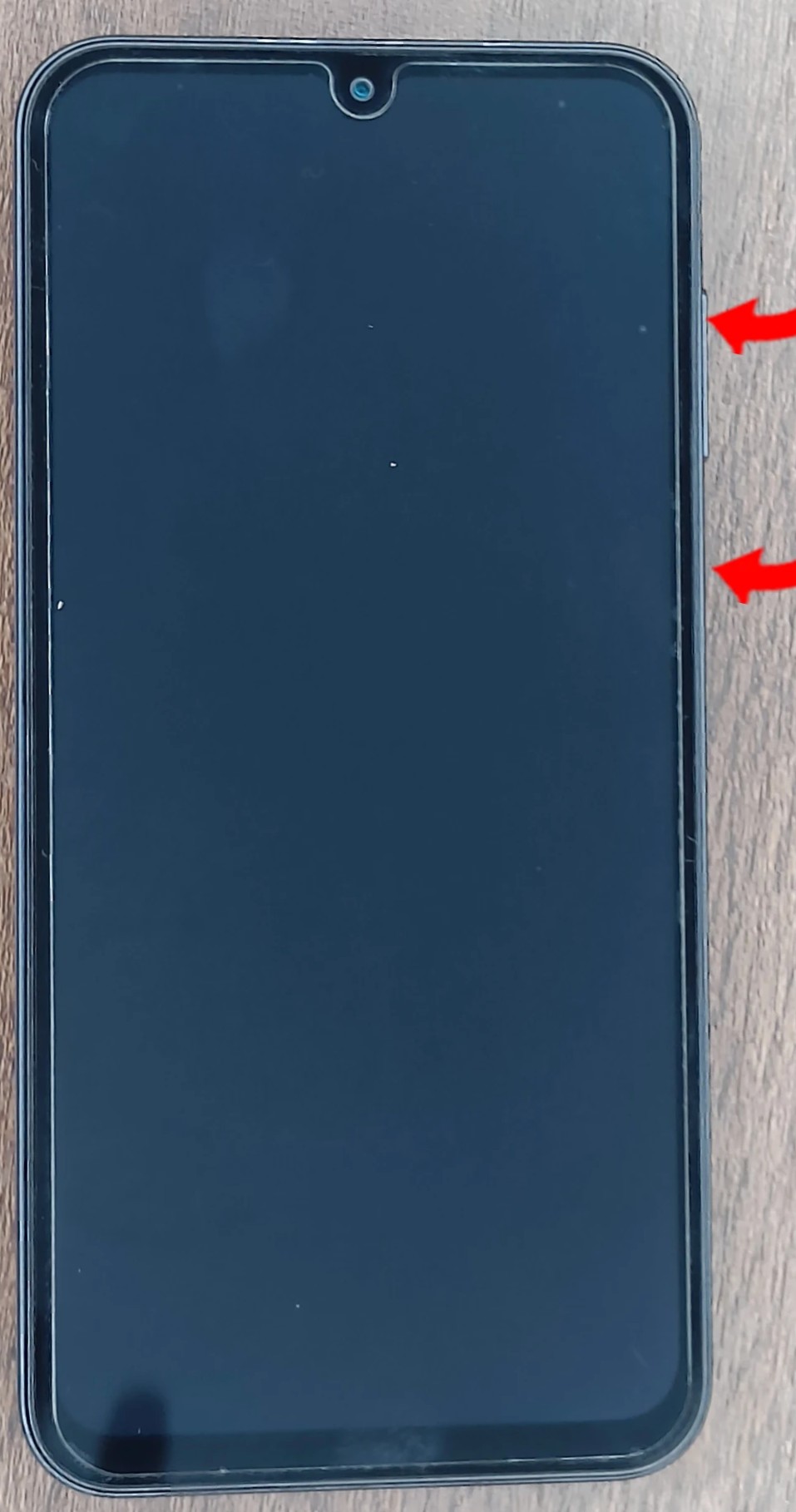
3. When the Samsung logo appears, release both buttons.
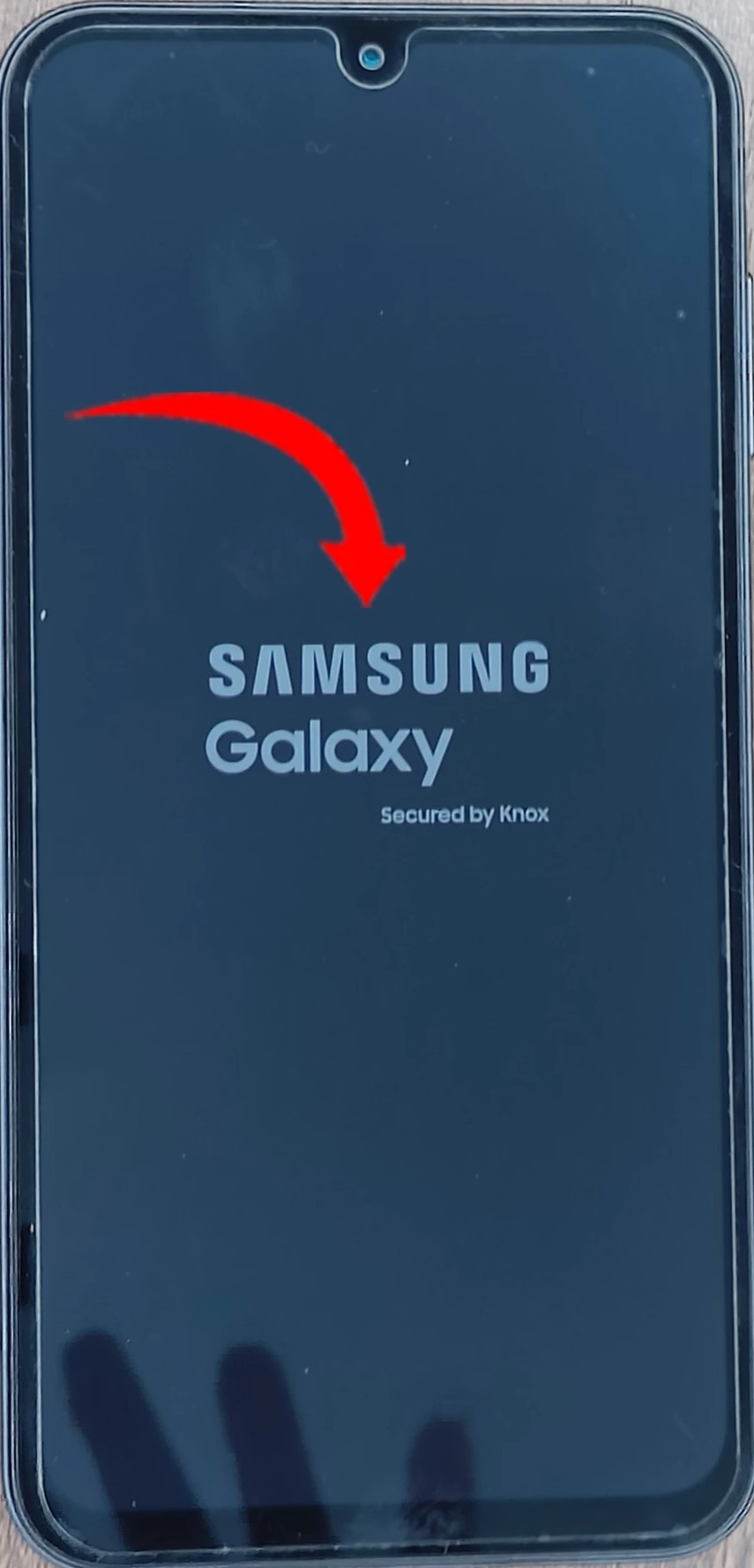
4. Wait for the Android Recovery menu to appear. In the recovery menu, scroll down using the Volume Down
(Note: Once in recovery mode, use Volume buttons to scroll and the Power button to select.)
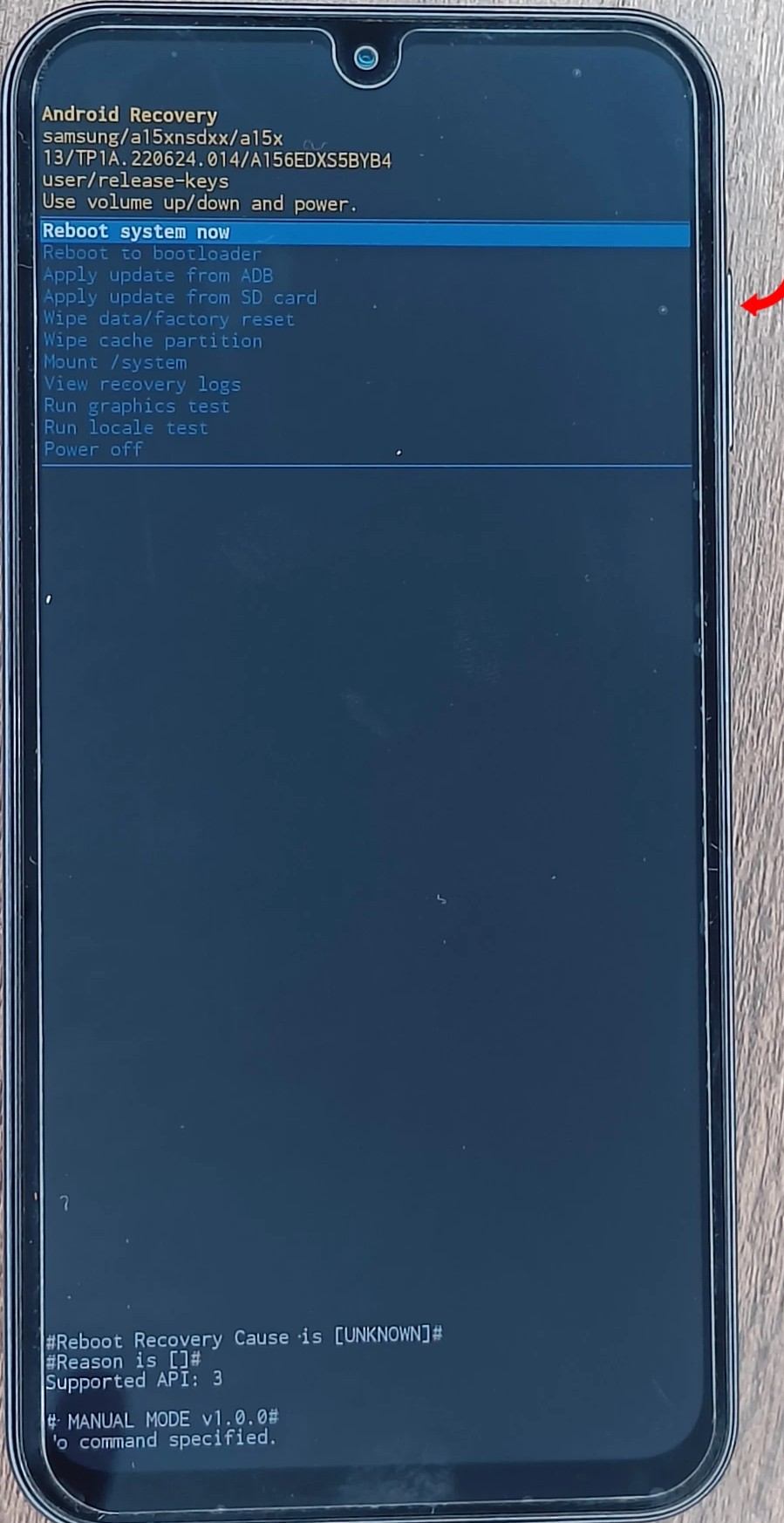
5. Highlight “Factory data reset” Press the Power button to select it.
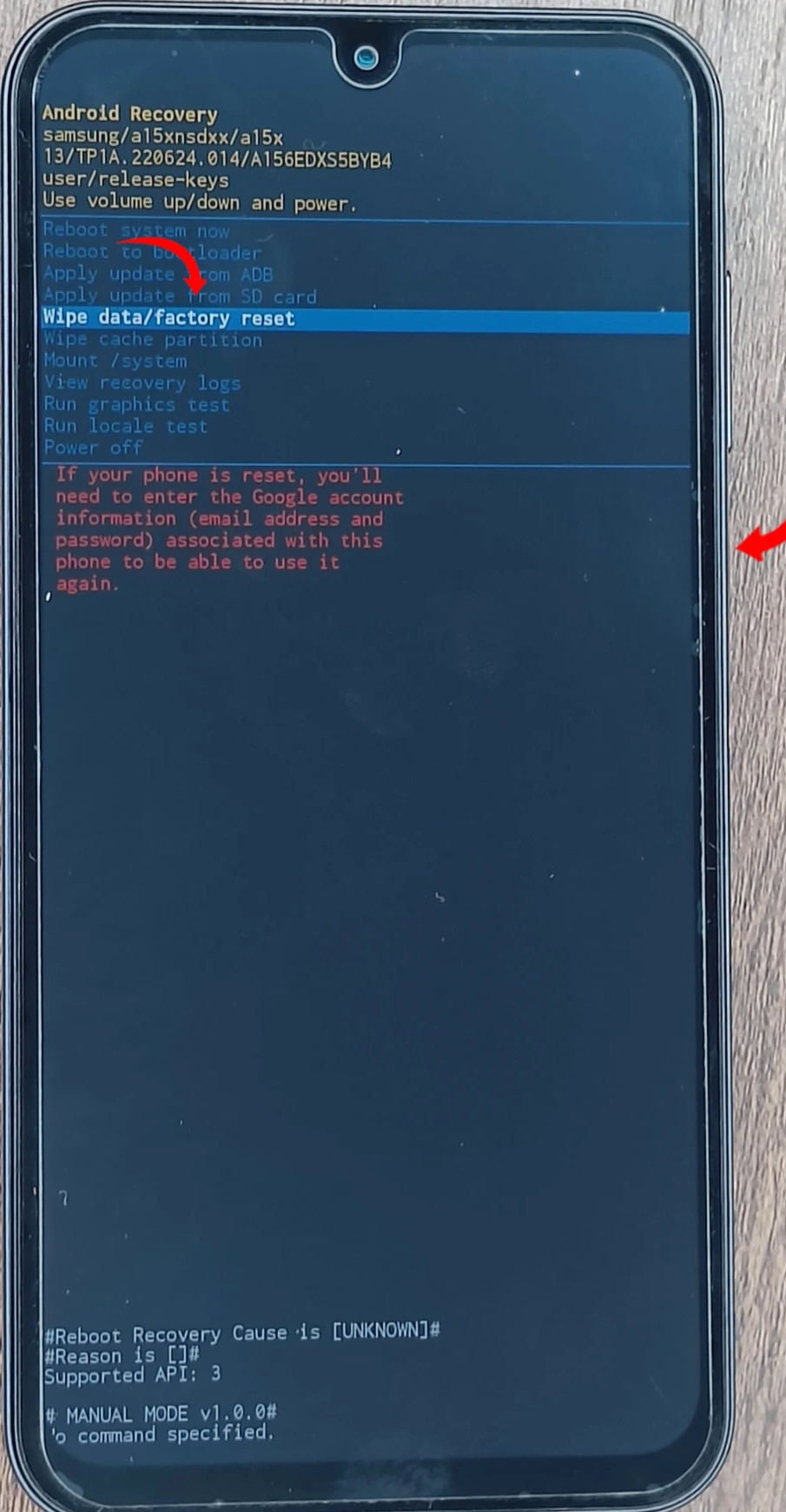
6. Then Scroll down and select the option that says Wipe Data/ Factory Reset. Press the Power button to select it.
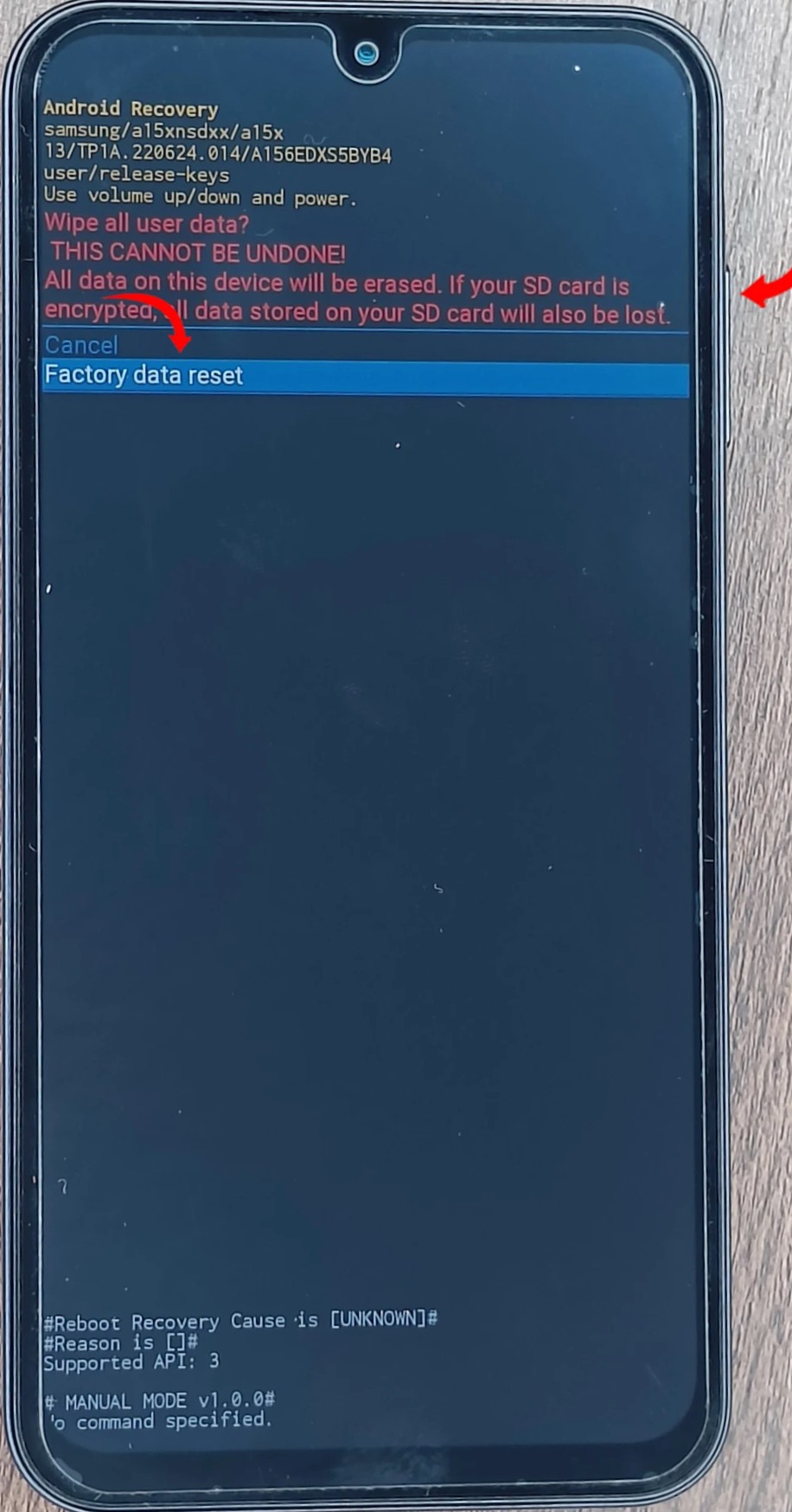
7. Then wait for “Reboot system as New”
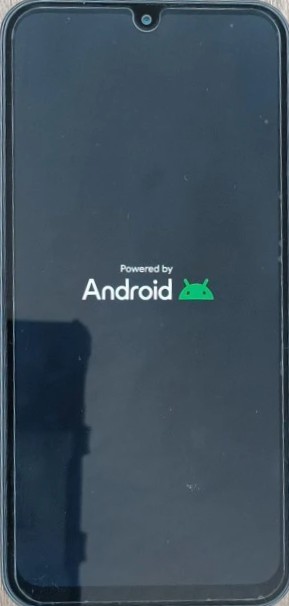
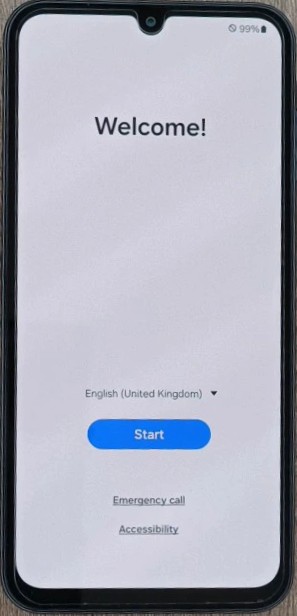
Your Samsung phone will now restart as if it’s brand new, prompting you to go through the initial setup process.
What Happens After a Factory Reset?
After performing a factory reset:
- ✅ All your data is erased, including installed apps, settings, contacts, and files.
- ✅ The phone returns to the default Samsung firmware and configuration.
- ✅ You must log in with your Google account that was previously synced with the device.
- ✅ Your device behaves like it’s out of the box — ready for a fresh start.
⚠️ Google FRP (Factory Reset Protection) will prevent setup unless the previously used Google account credentials are entered. This security measure protects against unauthorized access after theft or loss.
Conclusion
A factory reset via recovery mode is a reliable and powerful method to bring your Samsung phone back to life when you’re locked out, experiencing bugs, or preparing it for a new user. While it’s effective, remember it also completely erases all data, and reactivation requires your Google credentials due to FRP.
Always back up your information when possible, double-check your account logins, and take necessary precautions before resetting. If you’re unsure or uncomfortable doing it yourself, consider reaching out to Samsung support or visiting a certified service center.
With the right steps and care, you can restore your phone and get it running like new.