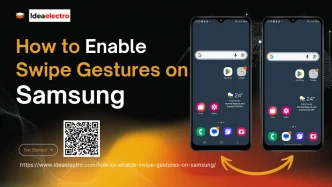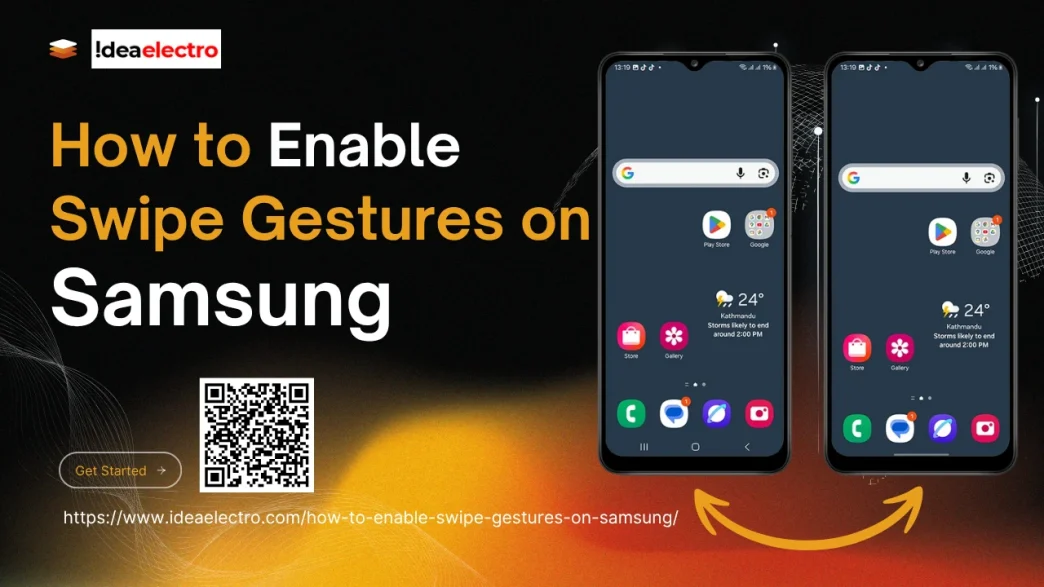In today’s smartphone experience, gesture navigation has taken center stage as a smoother, more intuitive alternative to traditional button-based navigation. Samsung, through its One UI interface, has embraced this transition by offering full-screen swipe gestures that enhance usability and maximize screen real estate. Whether you’re new to Samsung or simply want to switch from buttons to gestures, this guide will walk you through everything you need to know about enabling swipe gestures on Samsung phones.
What Are Swipe Gestures?
Swipe gestures are touch-based controls that replace the traditional navigation buttons—Back, Home, and Recent Apps—with intuitive swipes. Instead of tapping buttons at the bottom of your screen, you use specific finger motions to move between apps, return to the home screen, or go back to the previous screen. This modern method creates a more immersive user experience and is particularly beneficial on phones with larger displays.
Benefits of Using Swipe Gestures on Samsung
There are several advantages to enabling swipe gestures on your Samsung device:
- Increased Screen Space: By removing the navigation bar, you free up more usable screen area for apps, videos, and games.
- Modern Look and Feel: Swipe gestures align with the sleek, minimalistic design language of current smartphones, making your device feel more futuristic.
- Fluid Navigation: Gestures create a smoother, more seamless way to switch between apps and actions.
- Customization Options: Samsung offers gesture customization, allowing you to tailor gesture styles and sensitivity to your comfort level.
- Enhanced Immersion: Especially useful in full-screen applications like reading, gaming, and video playback, where navigation buttons can be distracting.
Check Your Software Version First
Before you try to enable gestures, it’s essential to confirm that your phone is running a compatible version of Samsung’s One UI. Gesture navigation is available on Samsung phones running One UI 2.0 and above, which is based on Android 10 or later.
To check your One UI version:
1. Open the Settings app.
![]()
2. Scroll down and tap About phone.
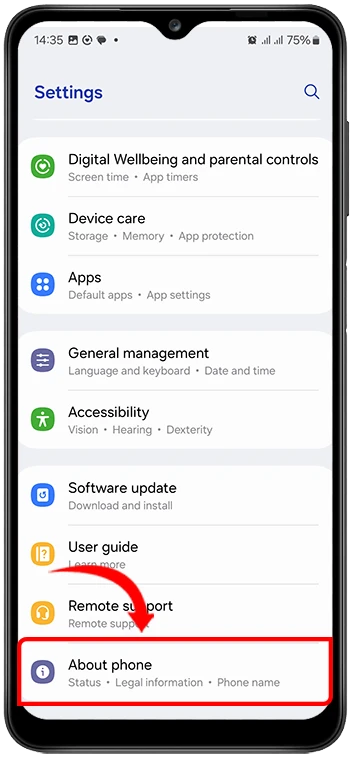
3. Select Software information.

4. Look for the One UI version listed at the top.
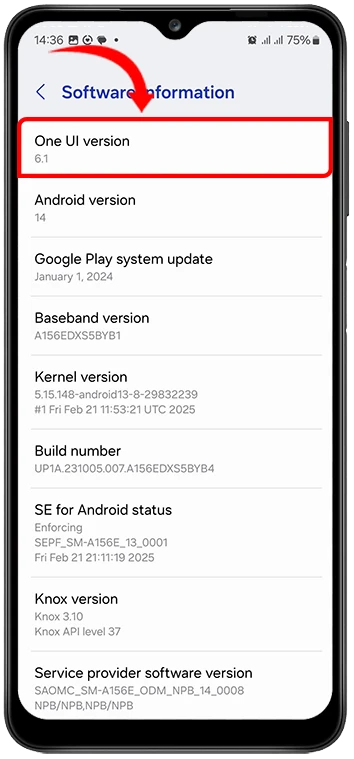
If your phone is running an older version, go back to the main Settings screen, tap Software update, and check for available updates. It’s highly recommended to update your phone to the latest software to ensure compatibility with all features.
How to Enable Swipe Gestures on Samsung
Once you’ve confirmed your software is up to date, follow these steps to enable swipe gestures:
Step 1: Open the Settings App
From your home screen or app drawer, tap on the Settings icon. This is where you’ll find all your phone’s configuration options.
![]()
Step 2: Tap on “Display”
Scroll down the Settings menu and tap Display. This section contains settings related to screen brightness, screen timeout, and navigation layout.
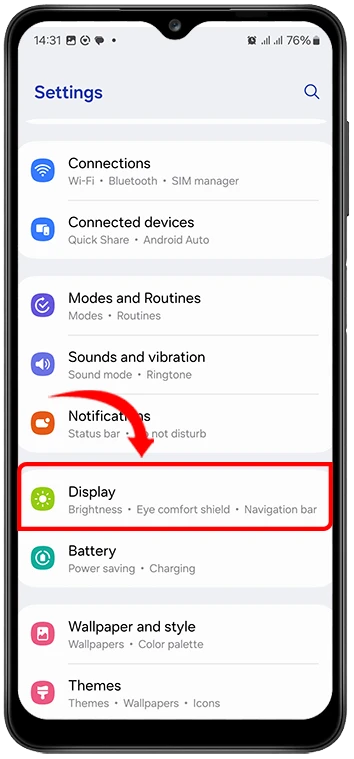
Step 3: Select “Navigation Bar”
You’ll now see two main options:

- Buttons: The default setting with Back, Home, and Recent buttons at the bottom.
- Swipe gestures: The swipe-based navigation system.
Select Swipe gestures to enable gesture navigation. Your navigation bar will disappear, and you can now use swiping motions to control your device.
Step 5: Explore Gesture Options
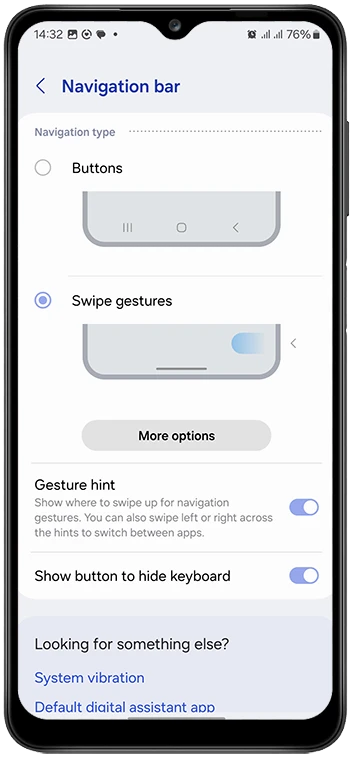
Samsung provides additional customization under the More options section:
- Swipe from bottom: Swipe up from the bottom corners or center of the screen to perform actions.
- Swipe from sides and bottom: Similar to the gesture system on stock Android. Swipe inward from the left or right edge to go back, swipe up from the bottom center to go home, and swipe up and hold to access recent apps.
Customizing Gesture Sensitivity
To ensure your gestures feel natural and responsive, Samsung allows you to adjust sensitivity levels:
- Gesture hints: You can choose to show or hide small indicators at the bottom of the screen that remind you where to swipe.
- Back gesture sensitivity: If you’ve chosen “Swipe from sides and bottom,” you can adjust how sensitive the screen edges are to the back gesture. This is helpful if you’re accidentally triggering back actions while scrolling or typing.
Adjusting these settings can make your experience smoother and more in tune with your habits.
How to Use the Swipe Gestures
Once enabled, here’s how the swipe gestures work:
- Home: Swipe up from the bottom center of the screen.
- Back: Swipe inward from the left or right edge.
- Recent Apps: Swipe up from the bottom and hold briefly.
- Switch Between Apps: Swipe left or right on the screen
These gestures may take a day or two to get used to, but once mastered, they offer a quicker and more elegant way to interact with your phone.
Tips for Getting Used to Gestures
Transitioning from buttons to gestures might feel awkward at first. Here are some tips to make the process easier:
- Enable Gesture Hints Initially: Keeping gesture hints on for the first few days can help you remember where to swipe.
- Practice in Safe Apps: Use apps like the Gallery, Settings, or Contacts where mis-swipes won’t cause data loss or app errors.
- Use the Tutorial: Samsung often provides a gesture tutorial immediately after enabling the setting. Take a few minutes to go through it.
- Start Slowly: Don’t rush the gestures. Move your finger smoothly and allow the animations to guide your actions.
- Be Patient: It might take a couple of days, but most users find gestures more intuitive after some practice.
Troubleshooting Gesture Navigation
If you find that swipe gestures aren’t working as expected, try the following troubleshooting tips:
- Check for Screen Protectors: Thick or misaligned screen protectors may interfere with edge swipes. Try adjusting or replacing the protector.
- Reboot Your Phone: Sometimes, a quick restart can fix temporary glitches in gesture recognition.
- Disable Conflicting Features: Go to Settings > Accessibility and check if features like Assistant Menu or interaction control are interfering with gestures.
- Reset Navigation Settings: Toggle between buttons and gestures and restart the phone before switching back to gestures.
- Update Software: Make sure your system is fully updated to avoid bugs related to navigation.
Gesture Alternatives for Power Users
Samsung also offers additional gesture options through other features:
- One-handed mode: Allows for easier use on large phones.
- Edge Panels: Add swipe-in menus for quick access to contacts, tools, or apps.
- Good Lock App: This official Samsung customization tool offers modules like “NavStar” to create advanced navigation styles and custom gestures.
Conclusion
Swipe gestures on Samsung smartphones represent a leap forward in user experience, offering a clean, immersive interface that makes the most of your screen. By removing the traditional navigation bar, you get more visual space and a modern, gesture-first way of interacting with your device. Whether you prefer swiping from the sides, bottom, or using customizable options, Samsung’s One UI provides the flexibility and control to fit your preferences.
If you’re looking for a more efficient and elegant way to navigate your phone, enabling swipe gestures is a great step forward. It may feel different at first, but with a bit of practice, you’ll likely find it hard to go back to the old buttons.