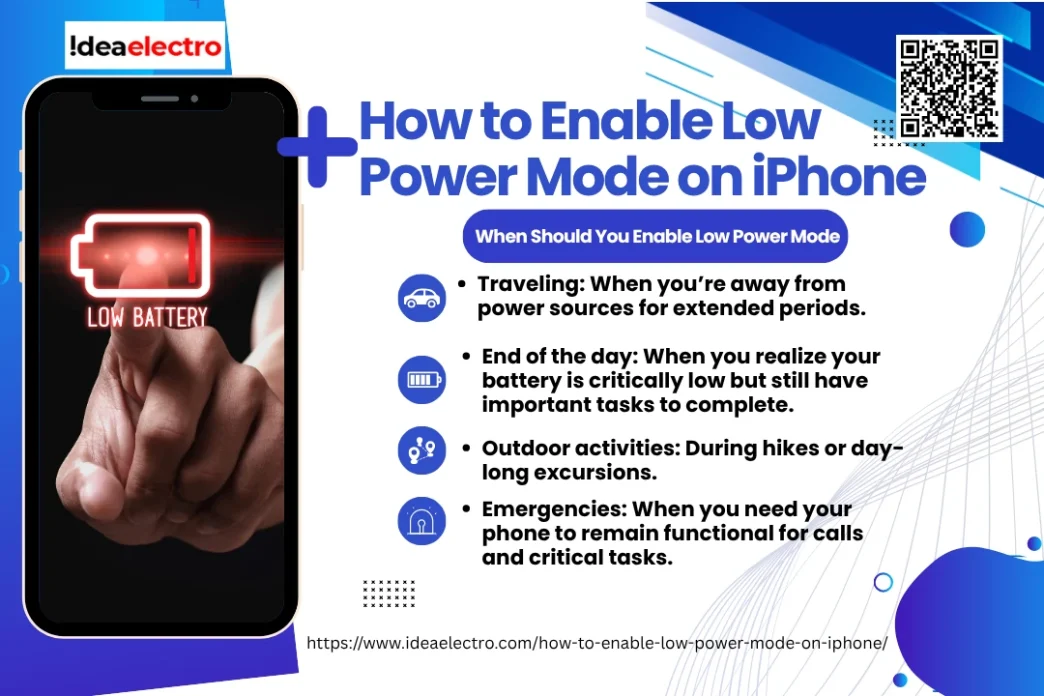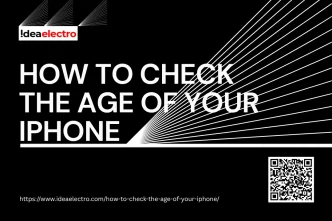Imagine you’re out for the day, your iPhone battery is dwindling, and you don’t have immediate access to a charger. Frustrating, right? Thankfully, Apple provides an intuitive feature called Low Power Mode, designed specifically to extend your battery life when you need it most. This article will guide you step-by-step on how to enable Low Power Mode on your iPhone and provide helpful tips on when and how to use it effectively.
What is Low Power Mode?
Low Power Mode is a built-in feature introduced by Apple to help extend your iPhone’s battery life by reducing power consumption. When activated, Low Power Mode adjusts several system functions to minimize battery usage, ensuring your device remains operational longer during critical periods.
Specifically, Low Power Mode affects the following features:
- Reduces background activity, like email fetching and automatic app refresh.
- Temporarily pauses automatic downloads.
- Limits visual effects and animations.
- Reduces screen brightness.
- Temporarily suspends certain network activities.
While these adjustments slightly change your iPhone’s normal operation, they significantly boost your battery’s longevity.
When Should You Enable Low Power Mode?
Knowing when to enable Low Power Mode is key to maximizing its usefulness. Here are some common scenarios when activating Low Power Mode is beneficial:
- Traveling: When you’re away from power sources for extended periods.
- Emergencies: When you need your phone to remain functional for calls and critical tasks.
- Outdoor activities: During hikes or day-long excursions.
- End of the day: When you realize your battery is critically low but still have important tasks to complete.
Recognizing these moments ensures your phone stays active when you need it most.
How to Manually Enable Low Power Mode on iPhone
Manually enabling Low Power Mode on your iPhone is a quick and straightforward way to conserve battery life, especially when you’re unable to charge your device immediately. This mode limits background activity, reduces animations, and optimizes system performance to help your battery last longer. Follow the simple step-by-step guide below to manually activate Low Power Mode.
Step 1: Open the Settings App
First things first, locate and open the Settings app on your iPhone. It typically appears as a gray gear-shaped icon.
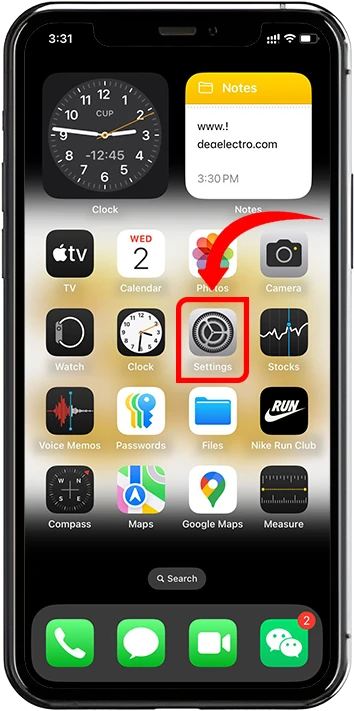
Step 2: Scroll down and Tap Battery
Inside the Settings menu, scroll down until you see the option labeled Battery. Tap on it to open the Battery settings.
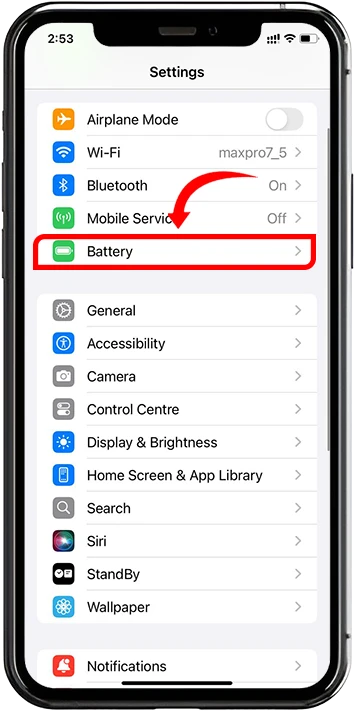
Step 3: Find Low Power Mode
At the top of the Battery screen, you will notice the option labeled Low Power Mode.
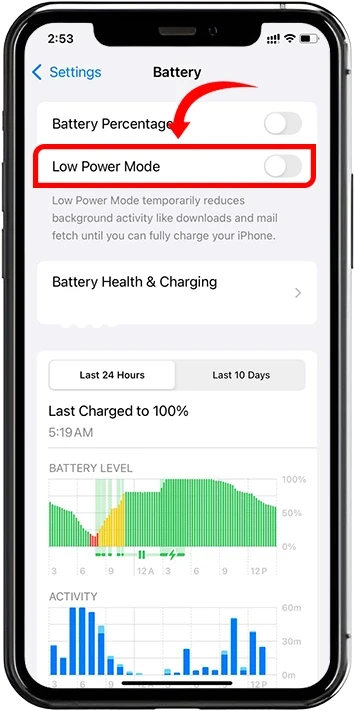
Step 4: Activate Low Power Mode
Tap the toggle switch next to Low Power Mode to turn it on. The switch will turn green, indicating the mode is active.
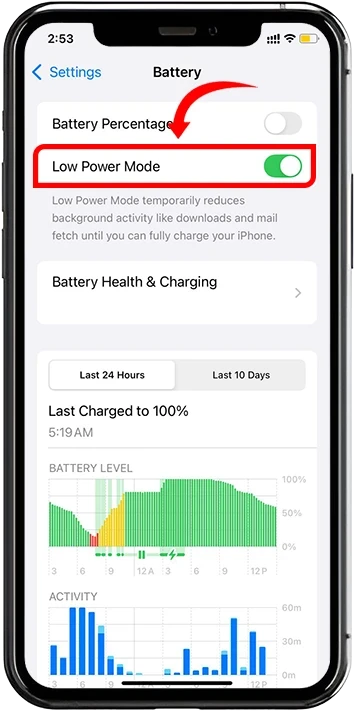
Step 5: Confirm Low Power Mode Activation
You will see the battery icon in the top-right corner of your screen turn yellow, confirming that Low Power Mode has been enabled.
That’s it! You’ve successfully enabled Low Power Mode manually on your iPhone, helping conserve battery life until your next charge.
How to Enable Automatic Low Power Mode Based on iPhone Battery Level
If manually enabling Low Power Mode feels repetitive, Apple allows you to automate it using the Shortcuts app. This powerful customization lets your iPhone automatically enable Low Power Mode when your battery hits a predefined level:
Step 1: Open the Shortcuts App
Begin by locating and opening the Shortcuts app on your iPhone. The app icon typically appears as a blue square featuring a white “S.”
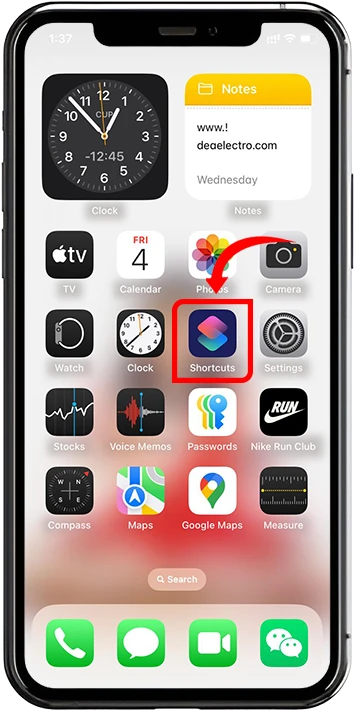
Step 2: Select Automation
In the Shortcuts app, tap the Automation tab located at the bottom of your screen.
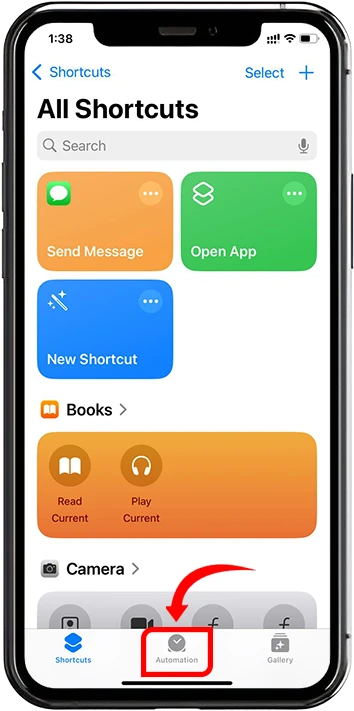
Step 3: Create a New Automation
Tap the “+” symbol at the top-right corner.
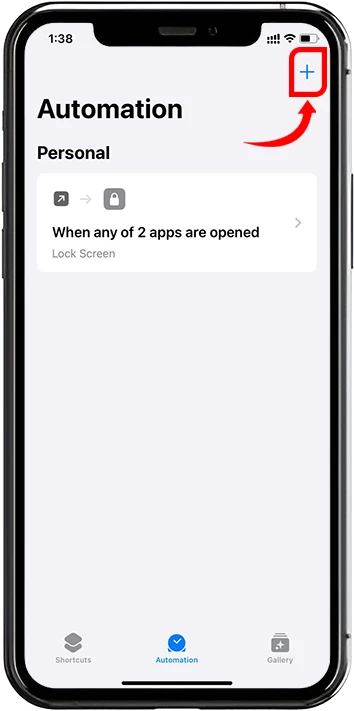
Step 4: Select Battery Level as the Trigger
Scroll down and tap on Battery Level from the list of available automation triggers.
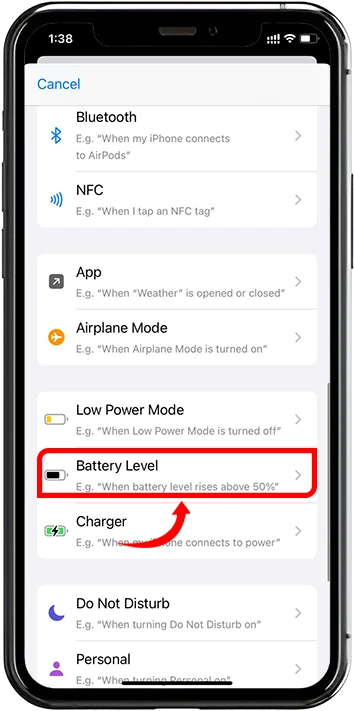
Step 5: Set Desired Battery Percentage
Use the provided slider to set the battery percentage at which you want your iPhone to automatically activate Low Power Mode Then select Falls Below X%, and select Run Immediately, If you’d like a heads-up when it triggers, enable the notification option by enable toggle switch then tap Next.
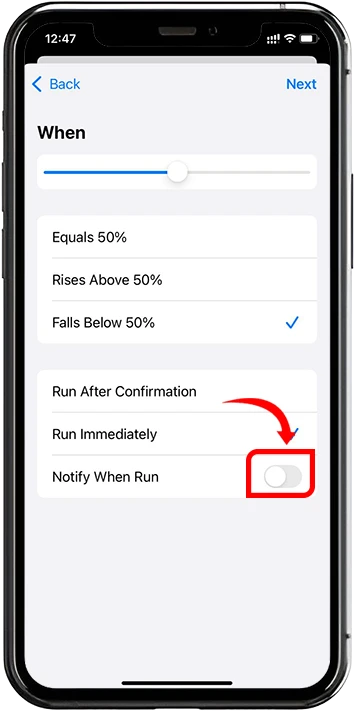
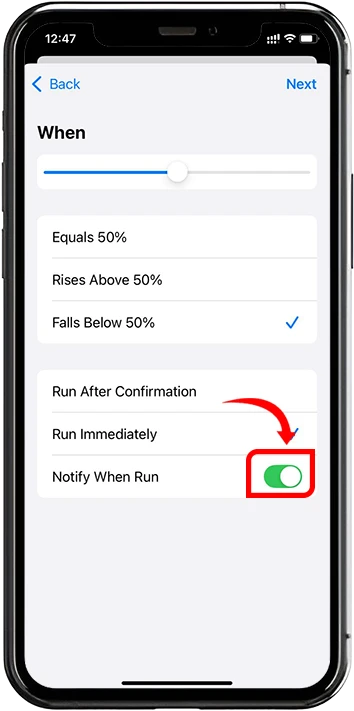
Step 6: Add Action to Set Low Power Mode
Tap Add Action, then use the search bar to find Set Low Power Mode. Once located, tap it.
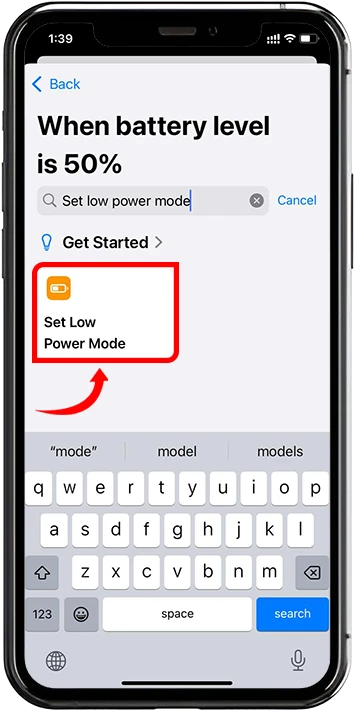
Step 7: Configure the Action
Ensure the action is set to Turn Low Power Mode On. If it’s not, tap on it to adjust.
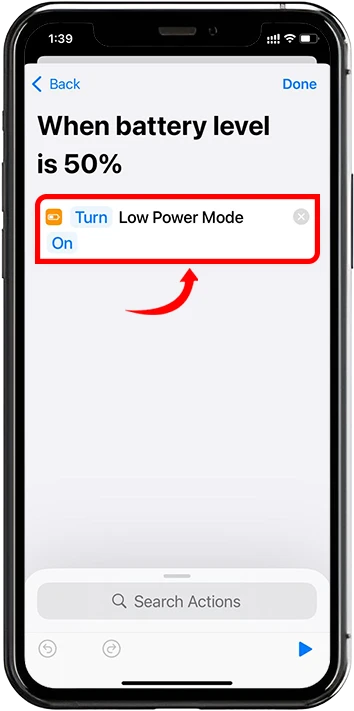
Step 8: Complete Automation Setup
Finally, tap Done to finish setting up your automation.
You’re all set! Your iPhone will now automatically enable Low Power Mode whenever your battery falls below your chosen percentage, helping you conserve battery without manual intervention.
How to Disable Low Power Mode on iPhone
Disabling Low Power Mode on your iPhone returns your device to its standard performance level, restoring normal background activities and visual effects. If your iPhone has sufficient battery or you no longer need power-saving features, follow these simple steps to disable Low Power Mode manually:
Step 1: Open the Settings App
Locate and tap the Settings app (gear-shaped gray icon) on your home screen.
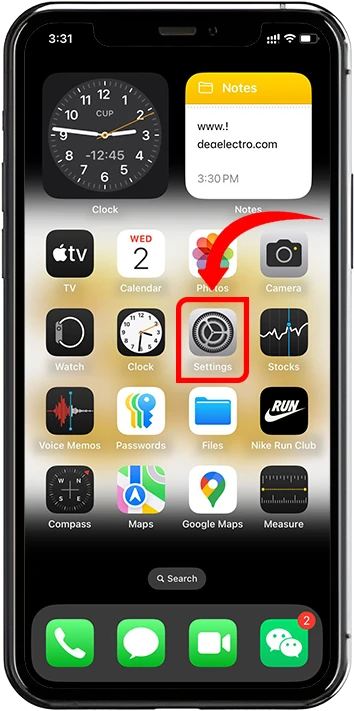
Step 2: Access Battery Settings
Scroll down in the settings menu and tap on Battery.
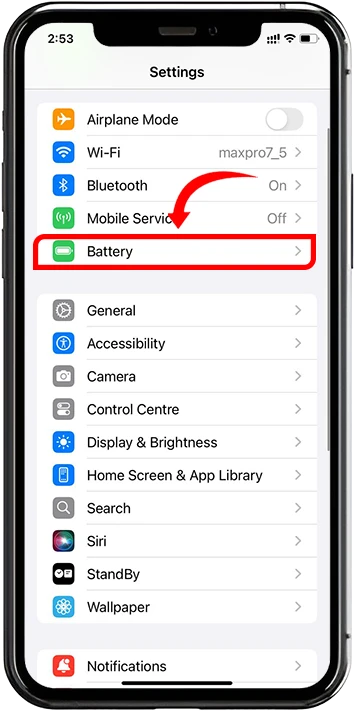
Step 3: Locate Low Power Mode
You’ll see the Low Power Mode option at the top of the Battery settings screen.
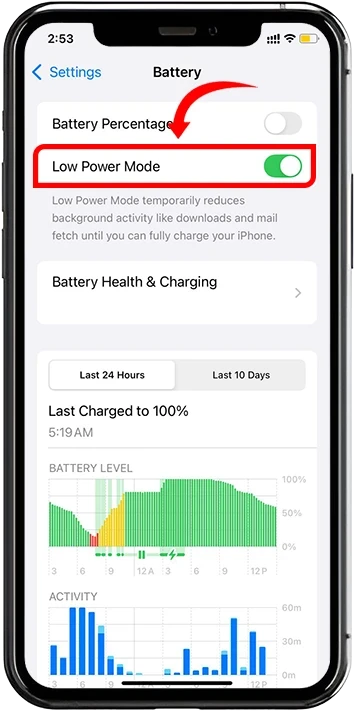
Step 4: Disable Low Power Mode
Tap the toggle switch next to Low Power Mode to turn it off. The switch will change from green to gray.
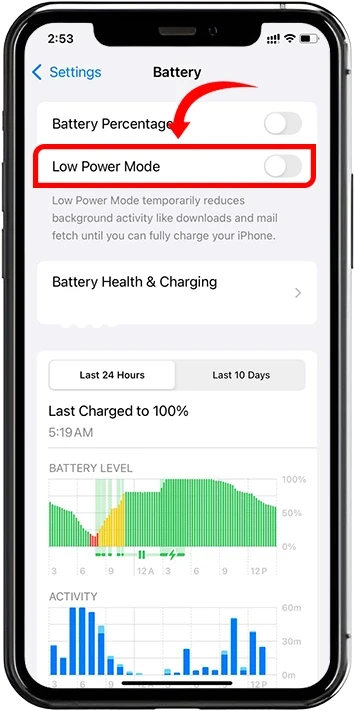
Step 5: Confirm Low Power Mode is Disabled
The battery icon at the top-right corner of your screen will return to its standard color (white or black), indicating Low Power Mode is now off.
Common FAQs
Does Low Power Mode damage the battery?
No, Low Power Mode does not damage your battery. It safely adjusts certain features to save battery life without causing long-term harm.
Can you use Low Power Mode all the time?
Technically, yes. However, using Low Power Mode constantly can limit certain functionalities (background refresh, automatic downloads), reducing your user experience. It’s best used temporarily or situationally.
What specific functions are restricted?
Low Power Mode temporarily disables:
- Automatic email fetching
- Background app refresh
- Certain visual effects
- Automatic downloads
- Reduced network activity
Conclusion
Enabling Low Power Mode is an easy and effective way to extend your iPhone’s battery life during crucial moments. Whether you’re traveling, experiencing an emergency, or simply forgot to charge your phone, understanding how and when to use Low Power Mode can significantly improve your iPhone experience and ensure you’re never caught completely disconnected.