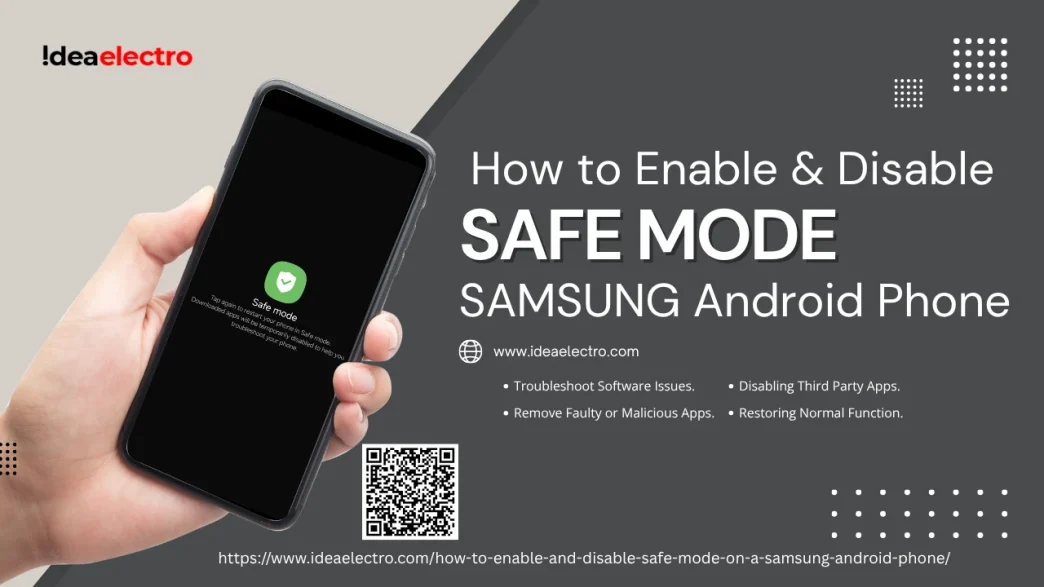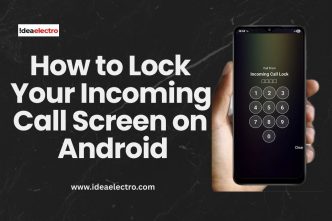Smartphones are powerful tools, but they’re not immune to technical hiccups. If your Samsung Android phone is acting up—apps crashing, freezing, or running slowly—Safe Mode can be a lifesaver. It’s a built-in troubleshooting feature that allows you to diagnose problems without interference from third-party apps. Whether you’re trying to fix a problem or simply curious about how to use this feature, this guide will walk you through how to enable and disable Safe Mode on your Samsung Android phone.
What is Safe Mode on Samsung Android Phones?
Safe Mode is a diagnostic mode on Samsung devices that temporarily disables all third-party applications and services. When your phone runs in Safe Mode, only the core apps and system processes that came with the phone are operational. This helps you determine if an issue is being caused by a third-party app or by the system itself.
For instance, if your phone lags or crashes in normal mode but works perfectly in Safe Mode, it’s likely that a downloaded app is the root of the problem. Safe Mode helps you isolate the issue quickly and efficiently.
When Should You Use Safe Mode?
Safe Mode isn’t something you use every day, but it’s an essential tool when:
- Your phone freezes frequently or crashes unexpectedly.
- You suspect a newly installed app is causing issues.
- You experience rapid battery drain or overheating.
- Your Samsung phone is behaving abnormally after a system update.
- You want to perform diagnostics before opting for a factory reset.
Using Safe Mode gives you a controlled environment to troubleshoot without permanently removing apps or altering system settings.
How to Enable Safe Mode on a Samsung Phone
Before diving into the steps, it’s important to note that enabling Safe Mode on a Samsung phone can vary slightly depending on the model and Android version. However, the general process remains consistent across most Samsung devices. Safe Mode is typically activated by interacting with the power options or using hardware key combinations during startup. Make sure to save any ongoing work, as your phone will restart during this process. Once you’re ready, follow the method below to enter Safe Mode using the standard power menu.
- Press and Hold the Power Button
On most Samsung phones, press and hold the Power button (or Power + Volume Down if you have a newer device).

2. Access the Power Menu
When the Power menu appears, touch and hold the “Power Off” option.
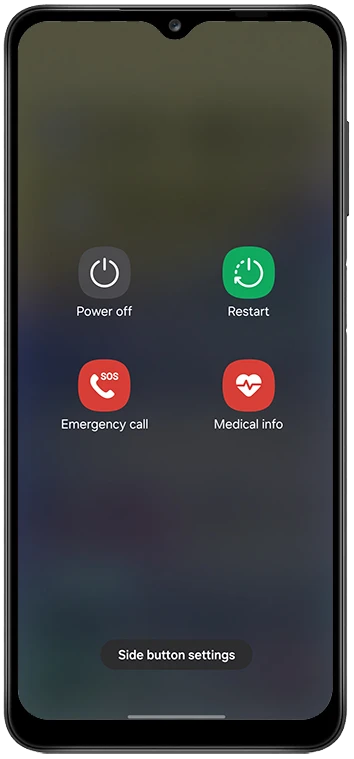
3. Tap on “Safe Mode”
A prompt will appear asking if you want to boot into Safe Mode. Tap on “Safe Mode.”
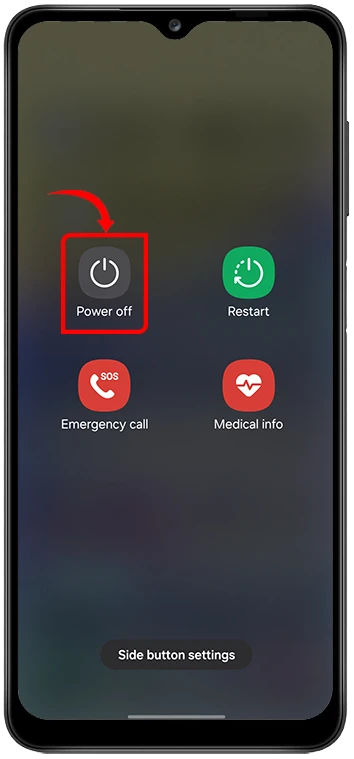
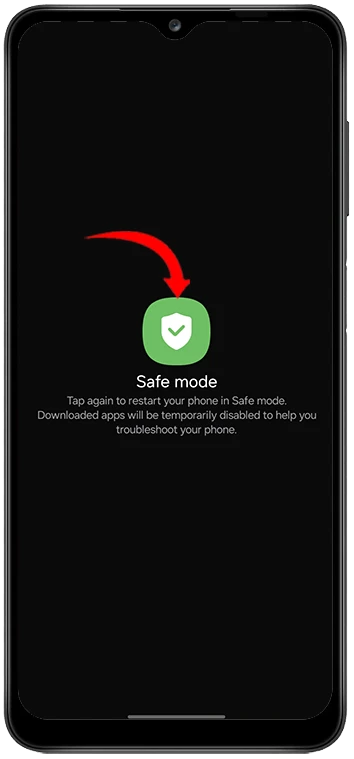
4. Wait for Reboot
Your device will restart and boot into Safe Mode. You’ll notice the “Safe Mode” watermark at the bottom-left corner of the screen.
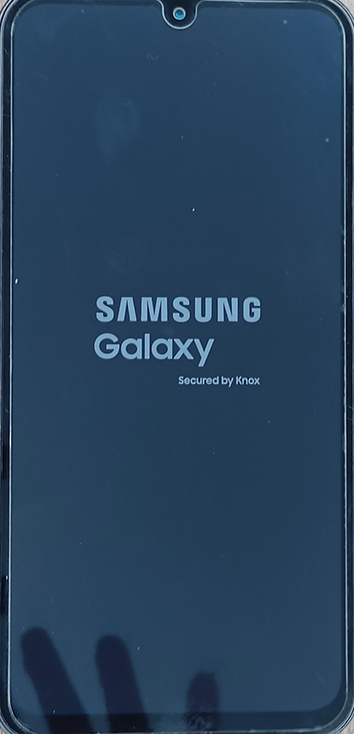
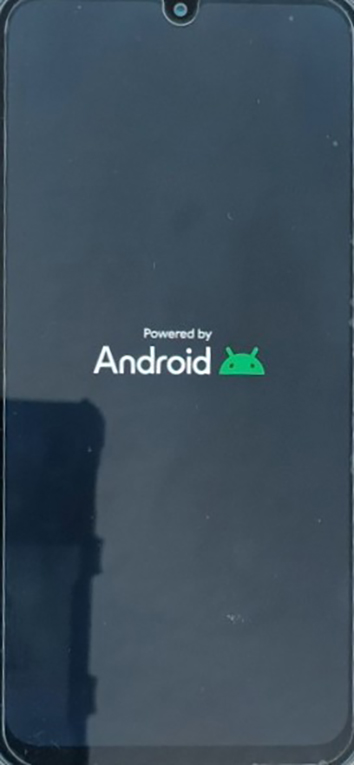
Identifying Safe Mode
You’ll know you’re in Safe Mode when:
- The words “Safe Mode” appear in the bottom-left corner of your screen.
- All downloaded third-party apps are disabled (they appear grayed out or are unclickable).
- System performance might feel slightly faster or more stable, depending on the issue you were experiencing.
What You Can Do in Safe Mode
While Safe Mode limits access to third-party apps, you can still:
- Uninstall problematic apps that you suspect are causing issues.
- Run basic system operations like making calls, sending texts, or browsing the internet.
- Check if built-in apps work as expected.
- Update system software or built-in apps to patch known bugs.
- Perform antivirus or malware scans (if you’ve installed a scanner that works in Safe Mode).
Essentially, Safe Mode acts like a sandbox to test the device in its cleanest software state.
How to Disable or Exit Safe Mode
Getting out of Safe Mode is even easier than getting into it. To disable Safe Mode, simply restart your Samsung phone as you normally would—either by holding the Power button and tapping “Restart” or using the Restart option in the Notification Panel if available. Once the device restarts, it will boot into normal mode with all your third-party apps restored. If Safe Mode persists, check that the Volume Down button isn’t stuck, as a hardware issue can sometimes trigger Safe Mode.
Method 1: Restarting the Phone Normally
- Press and hold the Power button (or Power + Volume Down on newer models).

- Wait for the Power menu to appear on the screen.
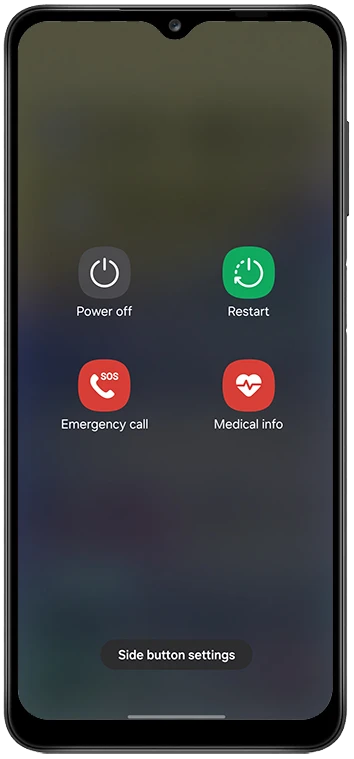
- Tap Restart from the menu options.

- Tap Restart again to confirm.
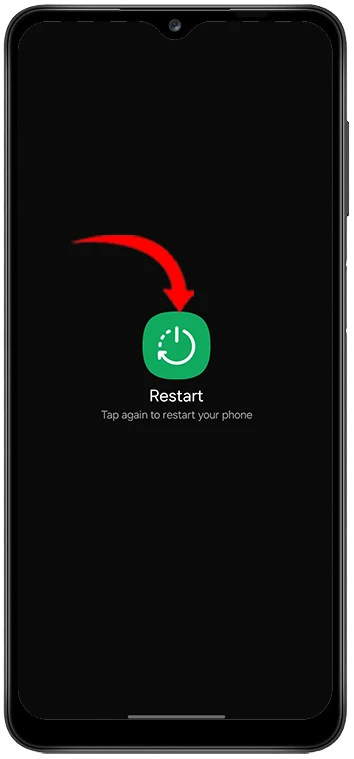
Or
- Swipe down from the top of the screen to open the Notification Panel.
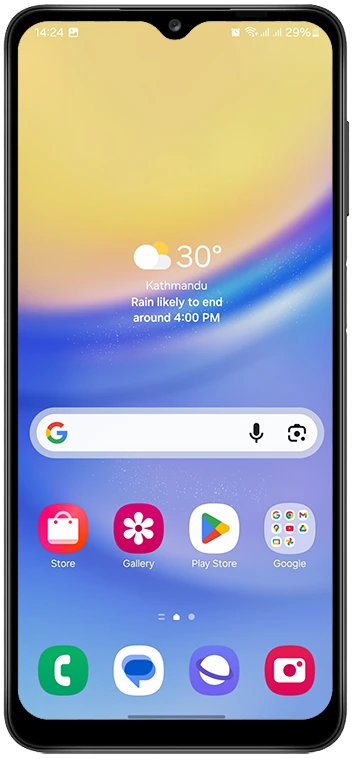
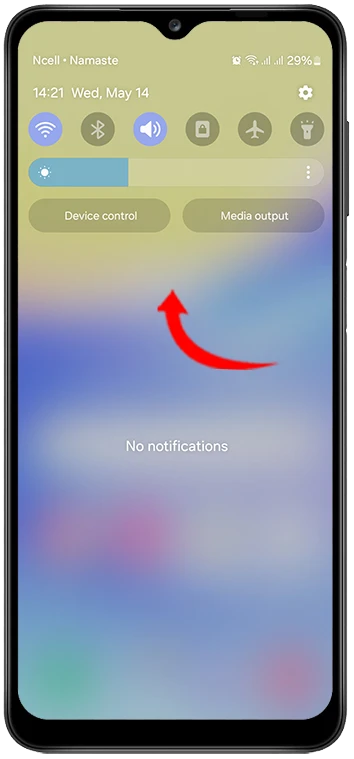
- Swipe down again to expand the Quick Settings panel fully and Tap the Power icon (usually located at the top-right corner).
![]()
- Select Restart from the power menu.

- Tap Restart again to confirm.
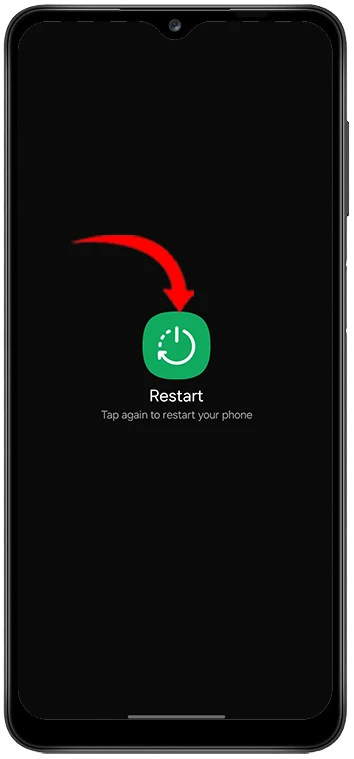
The phone should start normally without the “Safe Mode” watermark, and all apps will be re-enabled.
Method 2: Using the Notification Panel
Some Samsung phones display a shortcut in the notification panel:
- Swipe down from the top of the screen to open the Notification Panel, you see “Safe mode is on” notification, Tap it.
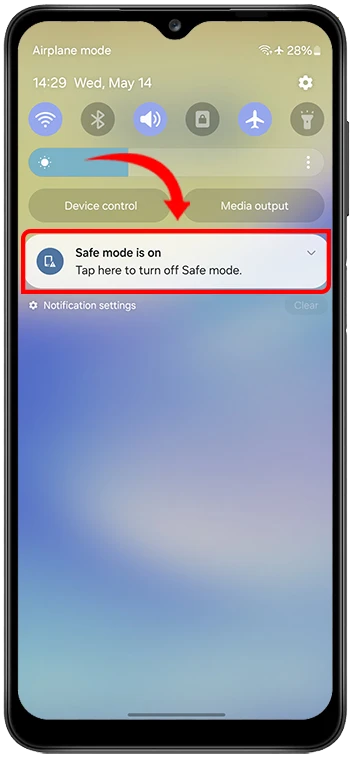
- Select Turn off Safe mode.
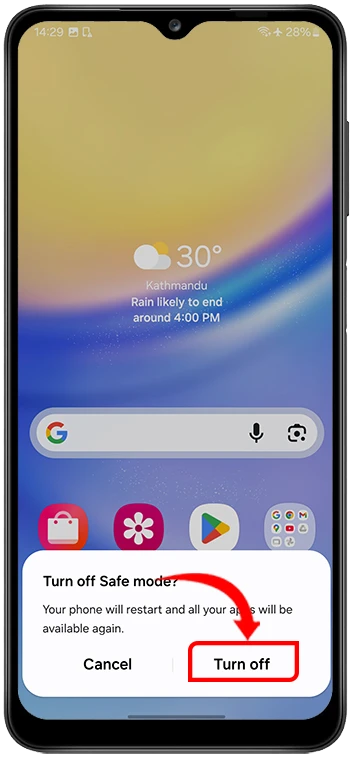
- Your phone will restart and exit Safe Mode.
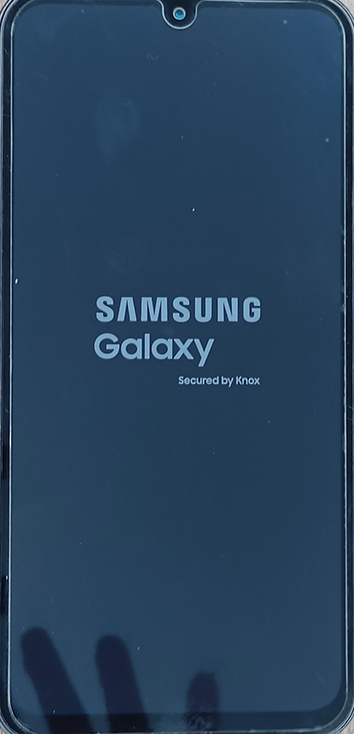
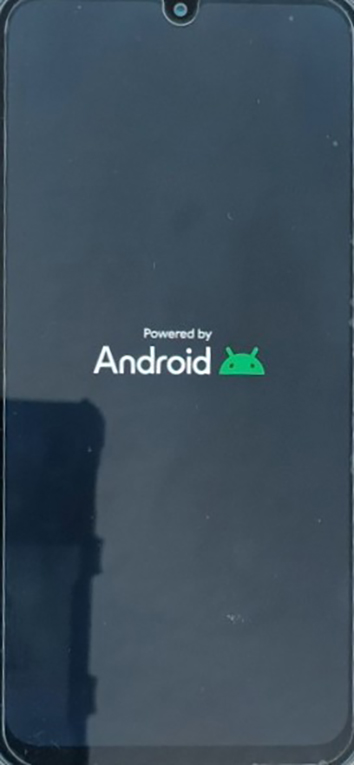
The phone should start normally without the “Safe Mode” watermark, and all apps will be re-enabled.
What to Do If You’re Stuck in Safe Mode
If your Samsung phone keeps rebooting into Safe Mode or won’t exit it, try the following:
- Check Volume Down Button: Sometimes, the Volume Down button might be stuck or malfunctioning, which forces the device to boot into Safe Mode. Tap it a few times or check for debris.
- Clear Cache Partition: Boot into recovery mode and clear the cache partition. This removes temporary files that might be causing issues.
- Check for Software Updates: An update may fix system glitches that force Safe Mode.
- Factory Reset (Last Resort): If all else fails, backup your data and perform a factory reset to restore your phone to its default settings.
Safe Mode is a valuable diagnostic tool for any Samsung Android phone user. It allows you to identify and fix problems without performing drastic steps like factory resets or phone replacements. Whether you’re removing buggy apps, fixing random crashes, or troubleshooting performance issues, knowing how to enable and disable Safe Mode can save you time and frustration.
By understanding how to properly use this feature, you gain more control over your smartphone’s functionality and stability. The next time your Samsung phone starts acting up, try Safe Mode—it might be all you need to get things running smoothly again.